How to Reset Your Password on Shopify
Losing access to your Shopify account can be a major headache for any online store owner. Whether you’ve forgotten your password or have security concerns, the inability to log in can disrupt your business operations. This guide focuses on how to reset your password on Shopify, providing a clear, step-by-step process for both store owners and staff members. We’ll walk you through the procedure to quickly and securely regain access to your account, ensuring minimal downtime for your e-commerce business. Additionally, we’ll cover key security considerations to keep your Shopify store protected. Don’t let password issues slow down your online success – follow our guide to get your account back on track.
Step 1: Go to Shopify login site
Access the Shopify login site in this link.
Step 2: Click Forgot in the Password field
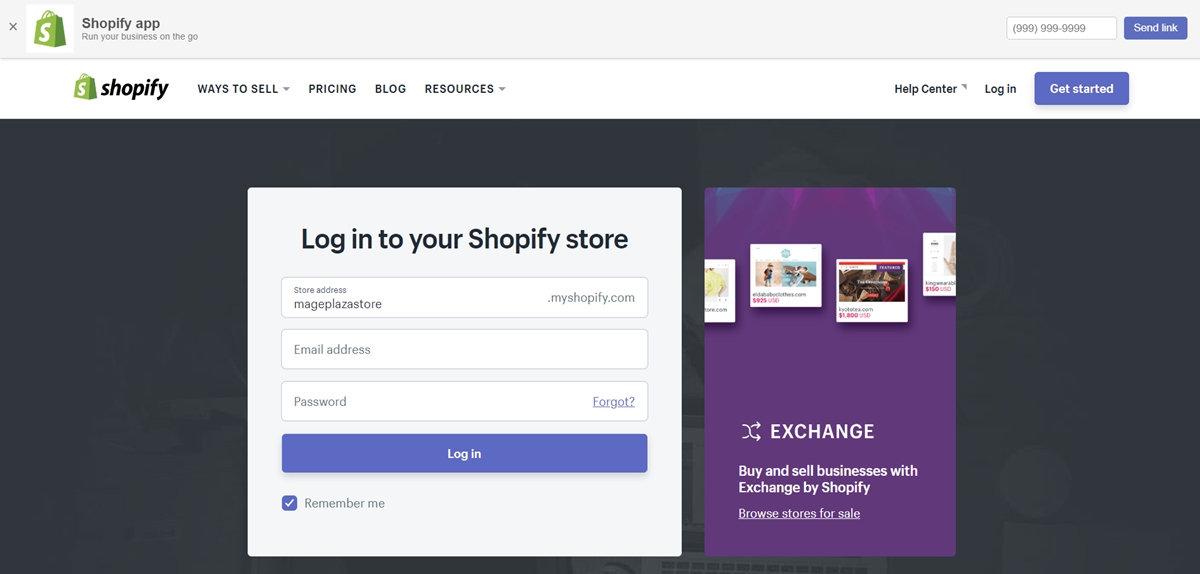
After clicking on the link, you will be directed to the login site. Click on Forgot? to start the procedure.
Step 3: Enter your email used for the login procedure

In the blank field, you are required to put in your email address. After that, click Email instructions and Shopify will send you an email with a guide and reset link inside.
Step 4: Click the reset link in your email browser
Open your email browser and check new email from Shopify. The reset link will be included and highlighted, click on it.
In case the link doesn’t work, you can use this structure of link instead:
www.your-store-name.myshopify.com/admin/auth/login
Step 5: Enter a new password and confirm your sequence
After being directed to the password-reset site, you are asked to input a new password.
Please note that you should set a matchless password. A unique and different one would be strong enough to secure your account.
Click Reset password to confirm your procedure.
Step 6: Login your account with the new password
Now, let’s go back to Shopify login site and log in with your new password!
To reset your password on iPhone (Click here)
- Step 1: From Shopify app’s login screen, tap Forgot password
After opening the Shopify app on your iPhone, for the first time use the app, or you have logged out previously, a login screen will be there and wait for you.
On this screen, you need to tap on Forgot password? to start the sequence.
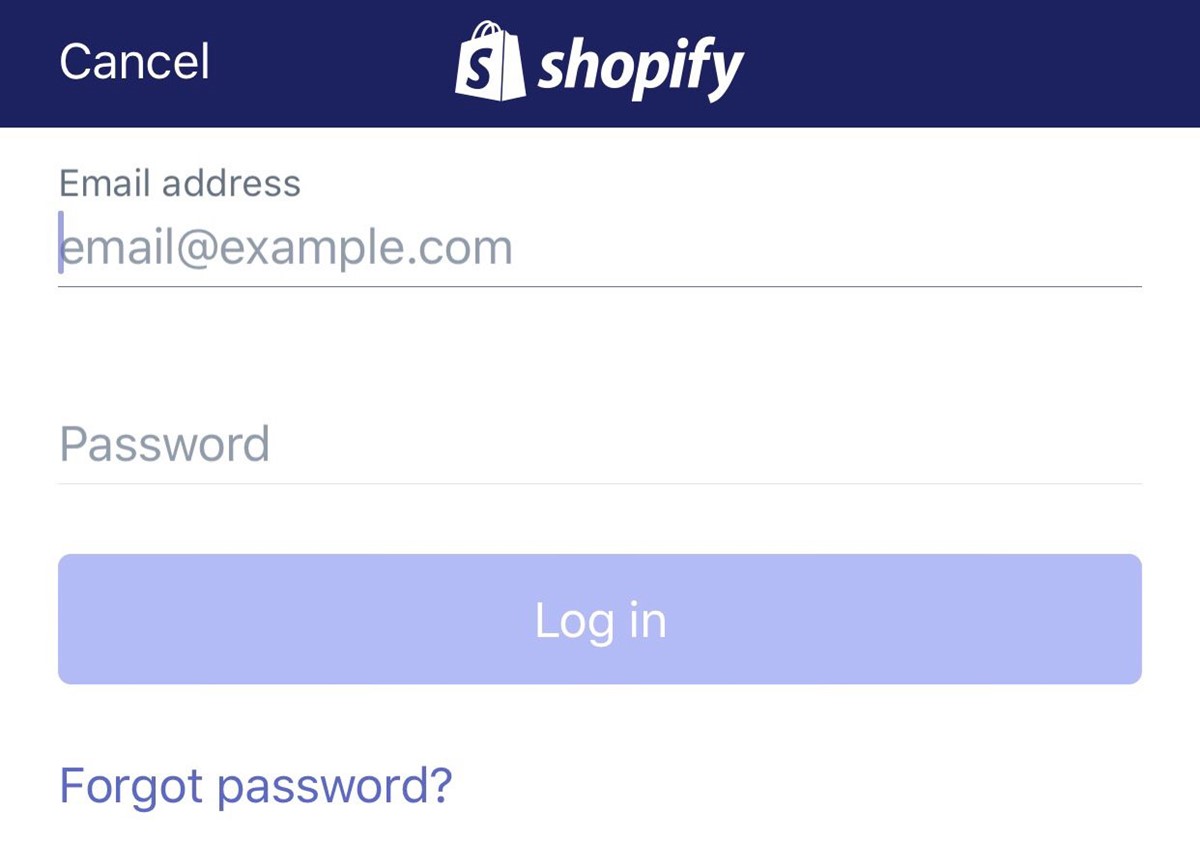
- Step 2: Enter your email used for the login procedure and tap Done
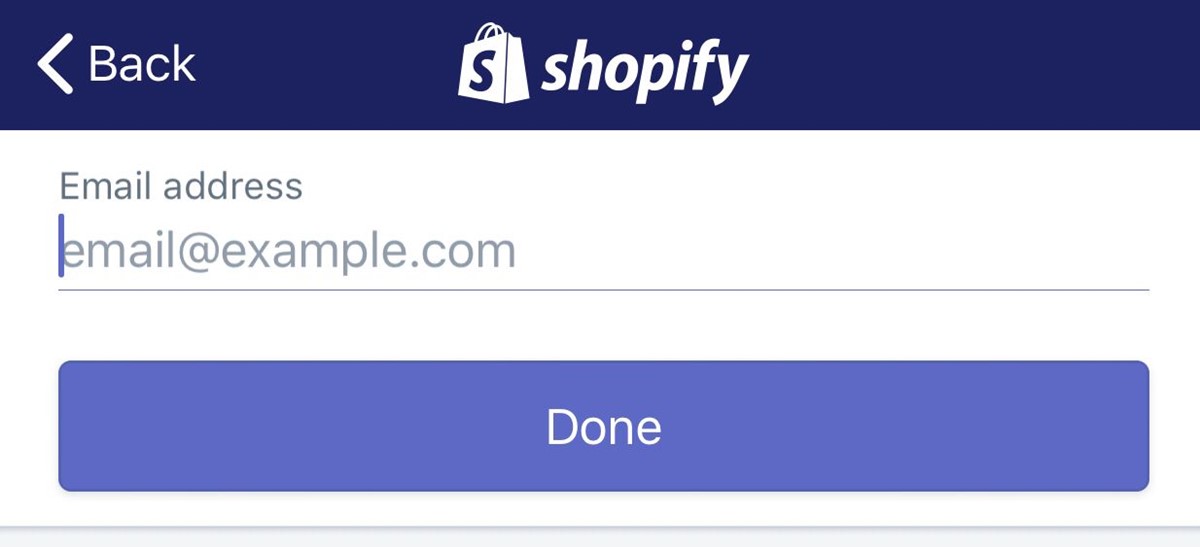
In the blank field, you need to put in your email address. After that, tap Done and Shopify will send you an email with a guide and reset link inside.
- Step 3: Check your email and click the link included in it
Check new email from Shopify by your smartphone. The reset link will be included and highlighted, tap on it.
- Step 4: Enter a new password and confirm it
After being directed to the password-reset site, you are asked to input a new password in the blank field
Please note that you should set a matchless password. A unique and different one would be strong enough to secure your account.
Type your new password again in Confirm password.
- Step 5: Tap Reset password
After giving a new password, you have to tap Reset password to confirm your procedure.
- Step 6: Login your account with the new password
Now, let’s open the Shopify app again and log in with your new password!
To reset your password on Android (Click here)
- Step 1: From Shopify app’s login screen, tap Forgot password
After opening the Shopify app on your smartphone, for the first time use the app, or you have logged out previously, a login screen will be there and wait for you.
On this screen, you need to tap on Forgot password? to start the sequence.
- Step 2: Enter your email used for the login procedure and tap Done
In the blank field, you need to put in your email address. After that, tap Done and Shopify will send you an email with a guide and reset link inside.
- Step 3: Check your email and click the link included in it
Check new email from Shopify. The reset link will be included and highlighted, tap on it.
- Step 4: Enter a new password and confirm it
After being directed to the password-reset site, you are asked to input a new password in the blank field
Please note that you should set a matchless password. A unique and different one would be strong enough to secure your account.
Type your new password again in Confirm password.
- Step 5: Tap Reset password
After giving a new password, you have to tap Reset password to confirm your procedure.
- Step 6: Login your account with the new password
Now, let’s open the Shopify app again and log in with your new password!
Summary
Resetting your Shopify password is essential for account security and store access. By mastering this simple process, you ensure your e-commerce business stays secure and accessible. Don’t hesitate to reset your password when needed – it’s a quick step towards maintaining your online store’s integrity.
Related Posts:





