How to Set a Compare at Price On a Variant on Shopify
You may know how to set compare at price on a product on Shopify to help the customers know about your sale promotion. But there are cases that a product may have many colors or materials and you just want to discount for the item with specific characteristics. For example, you sell a T-shirt with colors ranging from yellow, red, blue to green, black and you just want to sale the yellow one then you have to setup it manually. Hence, in this writing, I will show you the steps of how to set a compare at price on a variant on Shopify.
Step 1: Select a product
From the admin page of Shopify, go to the Products and All products respectively. In the list of products, press on a product that
you want to adjust.

Step 2: Find a variant
Look for the Variants section in the detailed page of the product then click on it. For example, I want to put the Green-Big-Cotton Short sleeve T-shirt on sale, hence, I will press on it.

Step 3: Add the Compare at price
It will move to another page that you can see the Pricing next to the variants list. Enter the original price of it in the Compare at price box.
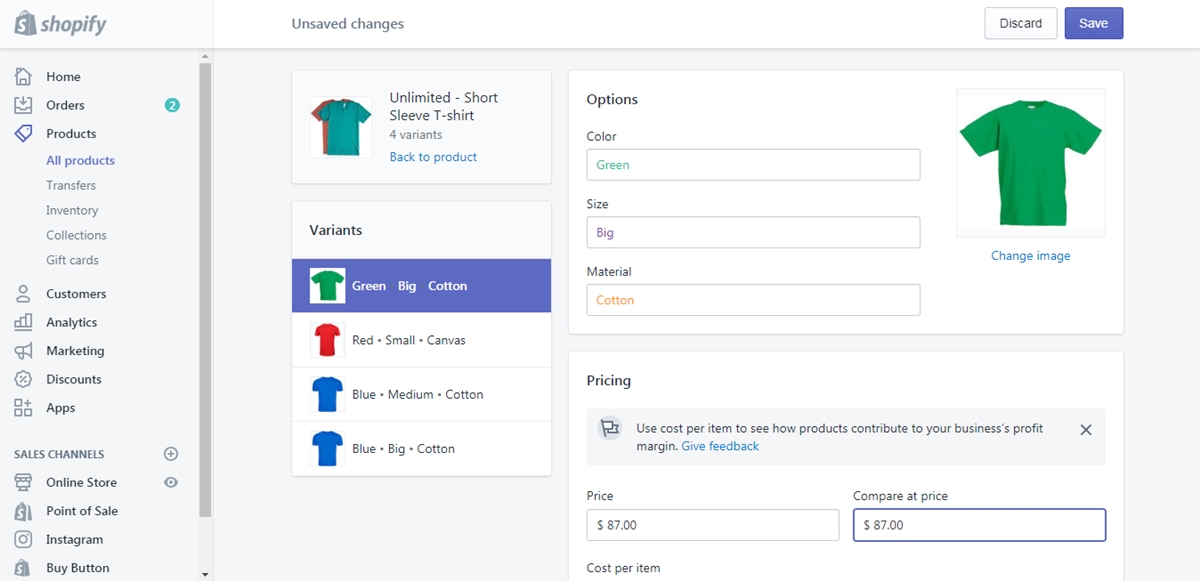
Step 4: Set the Price
After adding the compared price, put in the Price your new price for sale. Be noted that the value of Price must be lower than the Compare at price to show the discount on it.
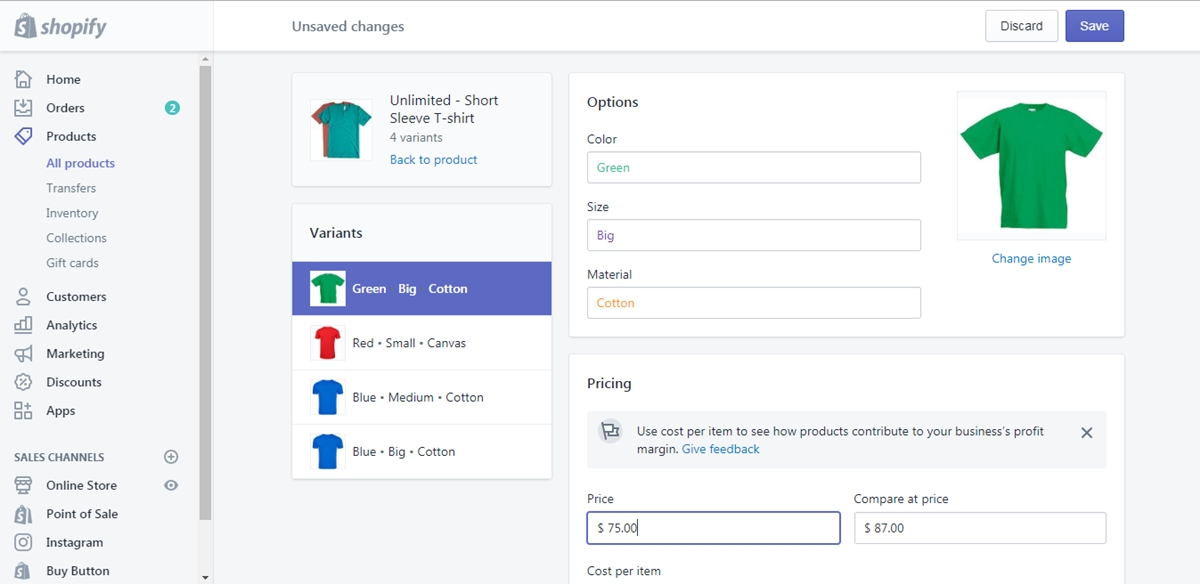
Step 5: Choose Save
Finally, don’t forget to press on the Save button to finish.
To set a Compare at price on a variant on iPhone (Click here)
- Step 1: Pick a product
Sign in to your account on Shopify app then go to Products. After that, tap on the All products to show all of your products and choose one from that list.
- Step 2: Decide a variant
Once you select the product, scroll down until you see the Variants section and press on the variant that you want to make the change in price.
- Step 3: Enter the Compare at price
You will see a Compare at price space next to the Price that you need to put in it the original price of the item. For example, the price is $20.00 at first then you have to copy that number and paste into the Compare at price, like the picture below:
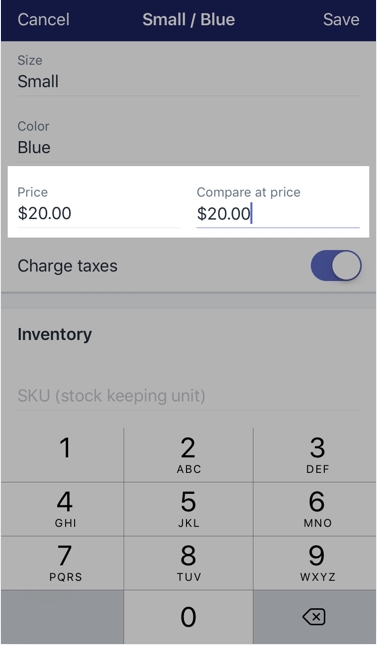
- Step 4: Fill in the Price
After completing the price for comparison, you can enter the price for sale in the blank for Price, such as $15.00 for instance. Like the setting compare at price for a product, the value of Compare at price should be the original one and must be higher than the sale Price.
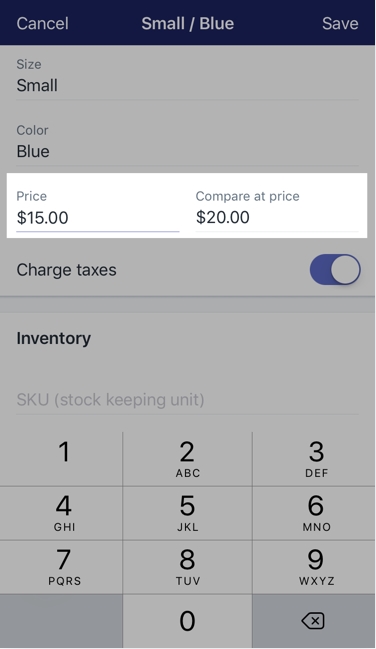
- Step 5: Tap Save
If you’re done, select Save in the right top of the screen display to end the action.
To set a Compare at price on a variant on Android (Click here)
- Step 1: Pick a product
Get access to your account on Shopify app and press on Products. Next, open the list of products by selecting All products then click on the item which you want to edit.
- Step 2: Decide a variant
Find the Variants section in the detailed page of the product then tap on the one that you aim to put on sale.
- Step 3: Enter the Compare at price
The information of the selected variant will appear on the screen which includes of Size, Color, Price and Compare at price. Click on the space below the Compare at price and add in the original cost of the product.
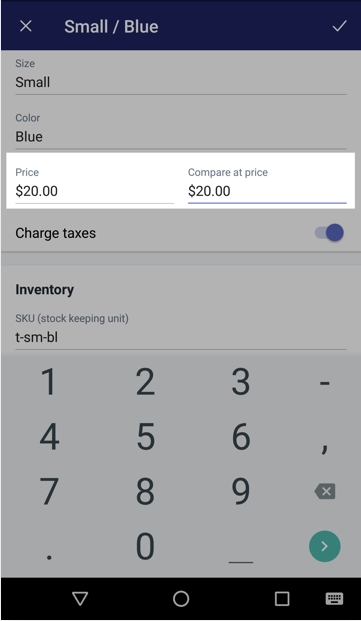
- Step 4: Fill in the Price
After entering the value for Compare at price, you can replace the number in the Price with the new amount, your chosen one for the sale purpose. For example, the number of products left for the Small size and Blue is few and I don’t want to restock this item then I decide to reduce the price to $15.00. Therefore, I will fill in the spaces like this:
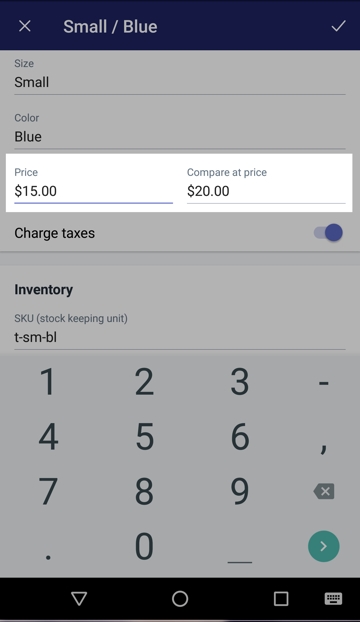
- Step 5: Tap on the tick symbol
When you are satisfied with the settings, press on the tick icon in the right top of the display to save all your changes.
Conclusion
In brief, this writing has provided you with the process of how to set a compare at price on a variant on Shopify. It is very simple and easy to complete that you just need to spend five minutes to finish the action and you’re ready to create some sales. I also add a note that I hope you find this subject helpful and interesting, check out our posts on promoting marketing for more information.





