How to Show Calculated Shipping Rates at Checkout on Shopify
With Shopify Shipping, at checkout, you can easily show your customers the calculated shipping rates from USPS, DHL Express, UPS, or Canada Post.
To help you understand easily, I have prepared some steps on how to show calculated shipping rates at checkout on Shopify.
How to show Calculated Shipping Rates at Checkout
Step 1: Choose Shipping
The first thing you will have to do is going to this link and logging into your Shopify account. You will see the Setting section in the bottom left corner of the screen. In this section, choose Shipping which is between the Checkout and Taxes section.
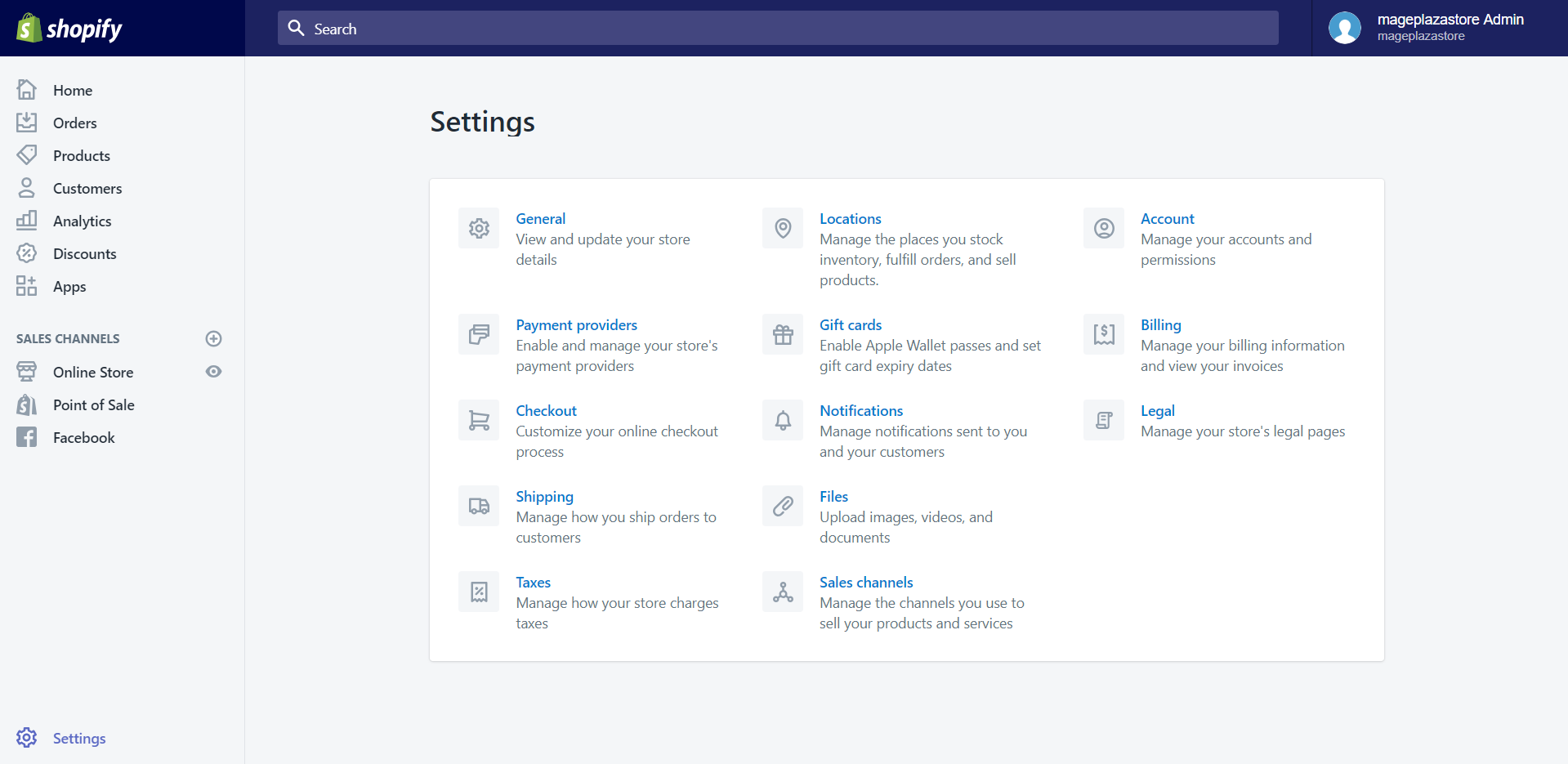
Step 2: Edit shipping zone
In Shipping screen, scroll down to the Shipping zone section. In here, to add the rate to a shipping zone, you need to click on the Edit button which is beside the name of the zone that you choose.

Step 3: Click Add rate
In the Domestic page, you need to scroll down and find the Calculated rates. Once you have found it, click Add rate.
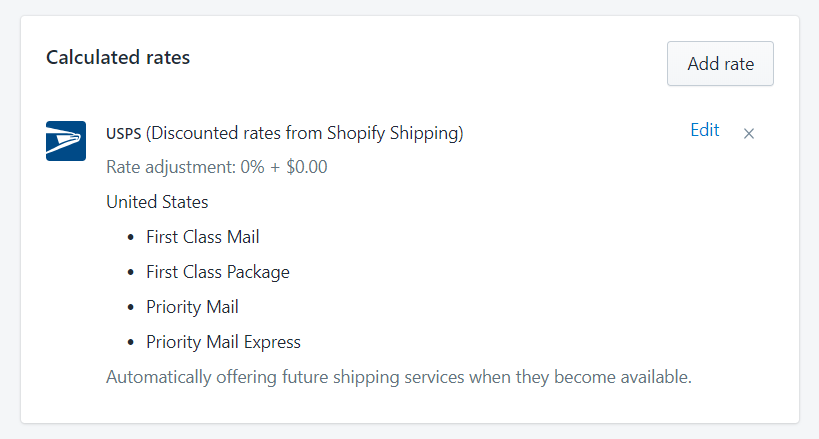
Step 4: Select a carrier
A small dialog will appear, then you can select the carrier that you want to add by choosing one option in the drop-down list under the line Select a carrier.
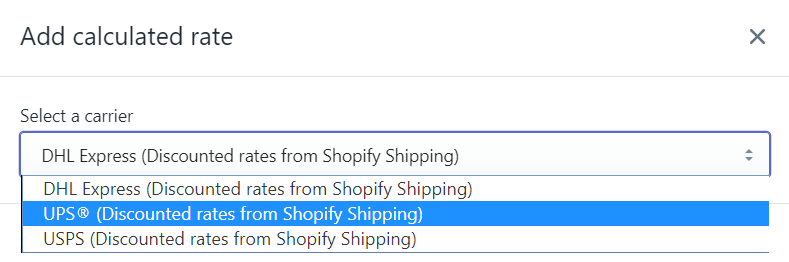
Step 5: Check mail classes
In the Services section, you can see various mail classes that you can offer to your customers. Check the ones that you want to suggest to them.
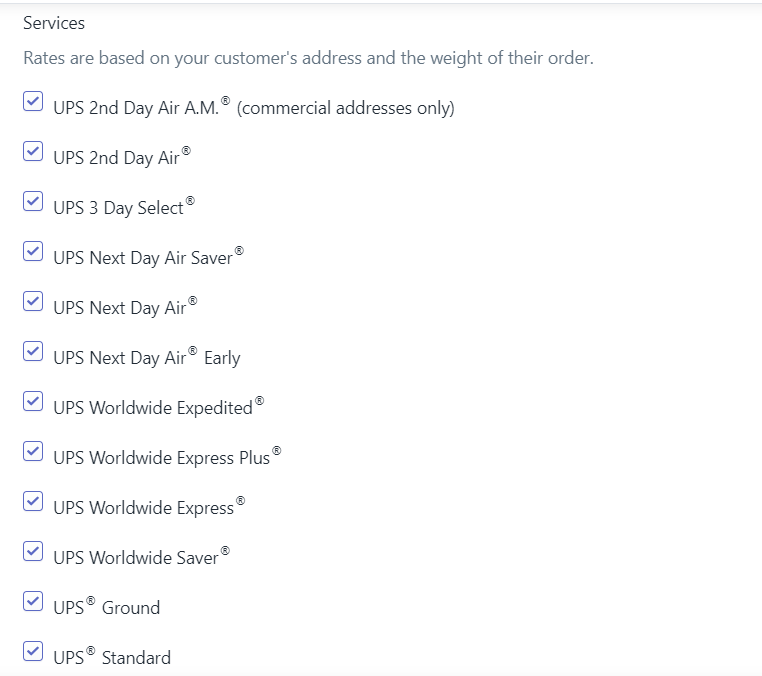
Step 6: Include mail classes
In the Future services section, to include the mail classes when they are becoming available automatically, check Automatically offer new shipping services when they become available.

Step 7: Add a markup
From the Rate adjustments section, to add a markup to the calculated rate, you will need to enter a dollar or percentage value.
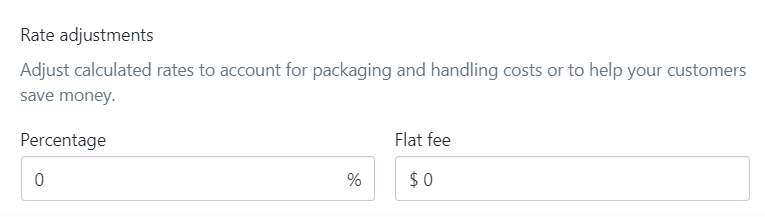
Step 8: Click Done
After you have finished adding a calculated shipping rate, click on the Done button.
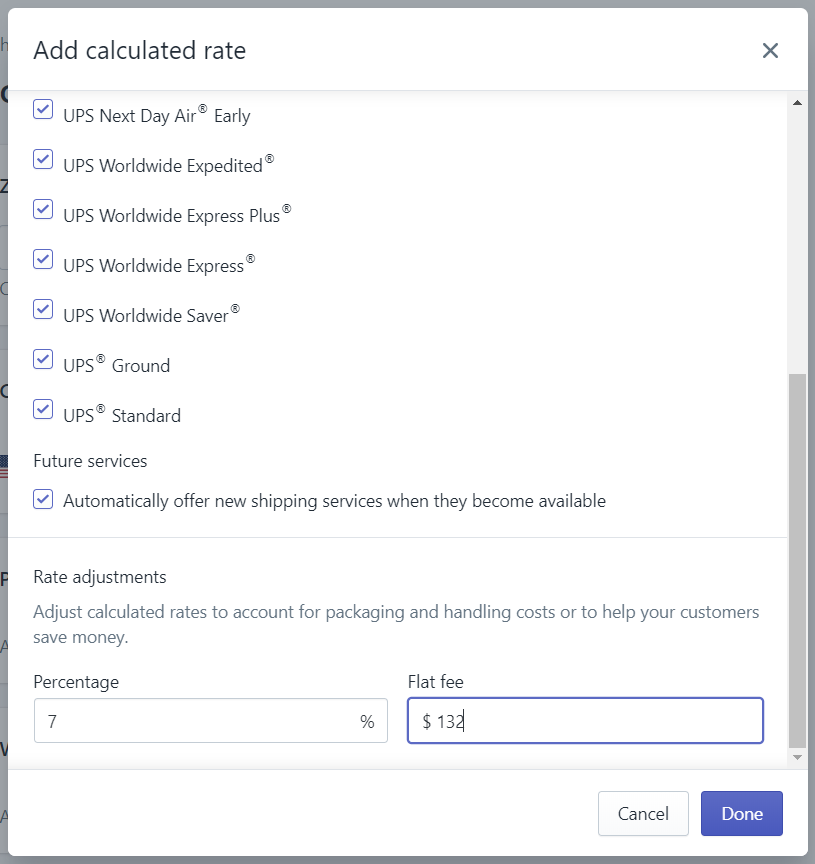
Step 9: Save changes
In the final step, click on the Save button to save all the changes that you have made.
To show calculated shipping rates at checkout on iPhone (Click here)
-
Step 1: Choose Setting The first thing you will have to do is opening the Shopify app on your phone. Afterward, you tap
Store. In the store section, tap on theSettingbutton. -
Step 2: Tap Shipping In the second step, scroll down to the
Storesettings section. Under that section, tapShippingwhich is between theCheckoutandTaxesoption. -
Step 3: Tap Edit In
Shippingscreen, scroll down to theShipping zonesection. In here, to add the rate to a shipping zone, you need to tap on theEditbutton which is beside the name of the zone that you choose. -
Step 4: Tap Add rate In the
Domesticpage, you need to scroll down and find theCalculated rates. Once you have found it, tapAdd rate. -
Step 5: Select a carrier A small dialog will appear, then you can select the carrier that you want to add by choosing one option in the
drop-down listunder the lineSelect a carrier. -
Step 6: Check mail classes In the
Servicessection, you can see variousmail classesthat you can offer to your customers. Check the ones that you want to suggest to them. -
Step 7: Check Automatically offer new shipping services when they become available In the
Future servicessection, to include the mail classes when they are becoming available automatically, checkAutomatically offer new shipping services when they become available. -
Step 8: Add a markup From the
Rate adjustmentssection, to add amarkupto the calculated rate, you will need to enter adollarorpercentagevalue. -
Step 9: Tap Done After you have finished adding calculated rate, tap on the
Donebutton. -
Step 10: Tap Save In the final step, tap on the
Savebutton to save all the changes that you have made.
To show calculated shipping rates at checkout on Android (Click here)
-
Step 1: Choose Setting The first thing you will have to do is opening the Shopify app on your phone. Afterward, you tap
Store. In the store section, tap on theSettingbutton.
-
Step 2: Tap Shipping In the second step, scroll down to the
Storesettings section. Under that section, tapShippingwhich is between theCheckoutandTaxesoption.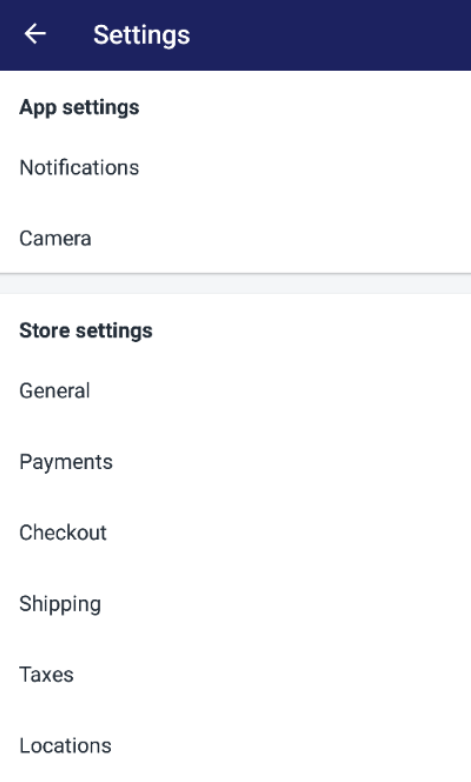
-
Step 3: Tap Edit In
Shippingscreen, scroll down to theShipping zonesection. In here, to add the rate to a shipping zone, you need to tap on theEditbutton which is beside the name of the zone that you choose.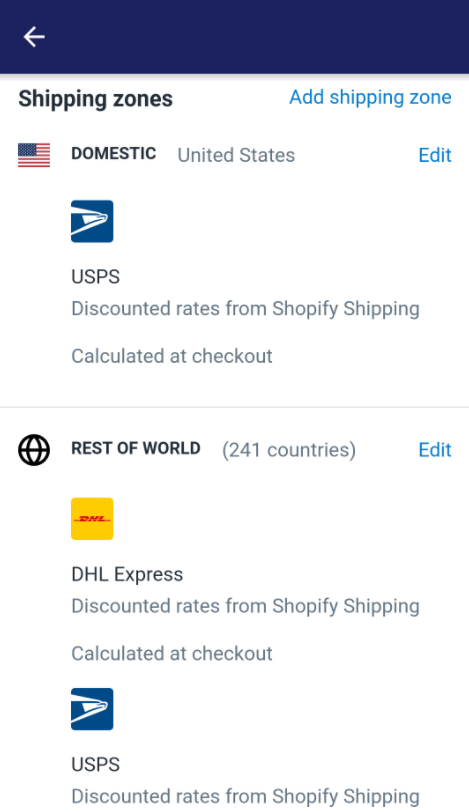
-
Step 4: Tap Add rate In the
Domesticpage, you need to scroll down and find theCalculated rates. Once you have found it, tapAdd rate.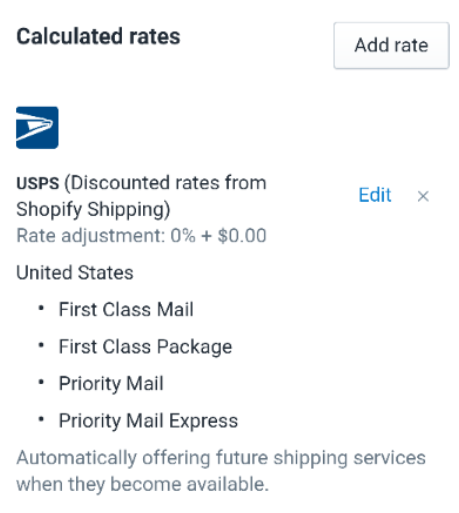
-
Step 5: Select a carrier A small dialog will appear, then you can select the carrier that you want to add by choosing one option in the
drop-down listunder the lineSelect a carrier.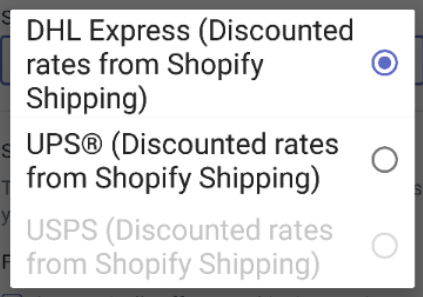
-
Step 6: Check mail classes In the
Servicessection, you can see variousmail classesthat you can offer to your customers. Check the ones that you want to suggest to them.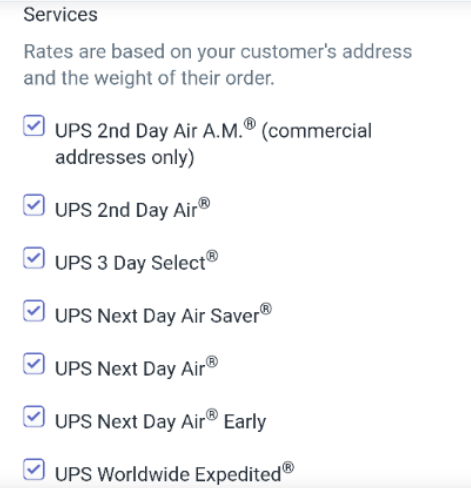
-
Step 7: Check Automatically offer new shipping services when they become available In the
Future servicessection, to include the mail classes when they are becoming available automatically, checkAutomatically offer new shipping services when they become available.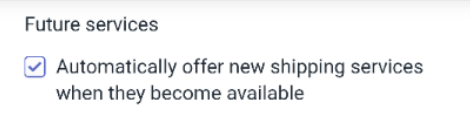
-
Step 8: Add a markup From the
Rate adjustmentssection, to add amarkupto the calculated rate, you will need to enter adollarorpercentagevalue.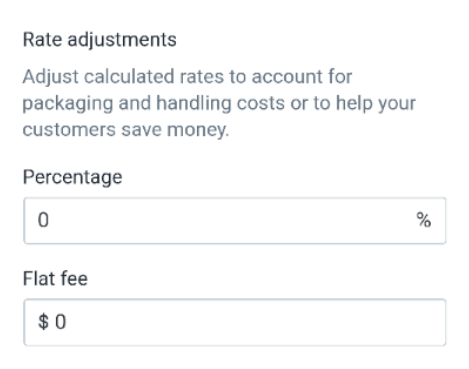
-
Step 9: Tap Done After you have finished adding calculated rate, tap on the
Donebutton.
-
Step 10: Tap Save In the final step, tap on the
Savebutton to save all the changes that you have made.
Conclusion
Above is the brief instruction which I have prepared for you on how to show calculated shipping rates at checkout on Shopify. I hope that this tutorial will become helpful you and your crew. To read more posts about adding and managing domains you can go to our website.
Related Posts:





