How to Add Price-Based Manual Rates on Shopify
As I mentioned in the writing how to add weight-based manual rates, there are two types of the manual shipping rate which are weight-based manual and price-based manual. From that, you would know how to add weight-based manual rates. In this one, I will take you through how to add price-based manual rates.
Before going the main part of this post, I suppose to compare between price-based manual rates and weight-based rates so that you can choose the best way suitable for yours.
Different from adding the weight-based rates, adding price-based rates will save your time to carry out. Because when you add the manual shipping rates based on weight, you have to enter individual item weights. Hence, you will find it much easier to add price-based rates without taking many steps.
However, everything has two sides of it. Price-based rates also have the negative side which is that basing on the total price of the order can be inaccurate sometimes. If the goods are heavy, you might be suffered from additional costs.
After considering carefully, here is the detailed instruction if you choose price-based rates.
How to add price-based manual rates
Step 1: Go to Shipping
From your Shopify admin page, click on Setting. Then, choose Shipping to do any action about shipping affairs.
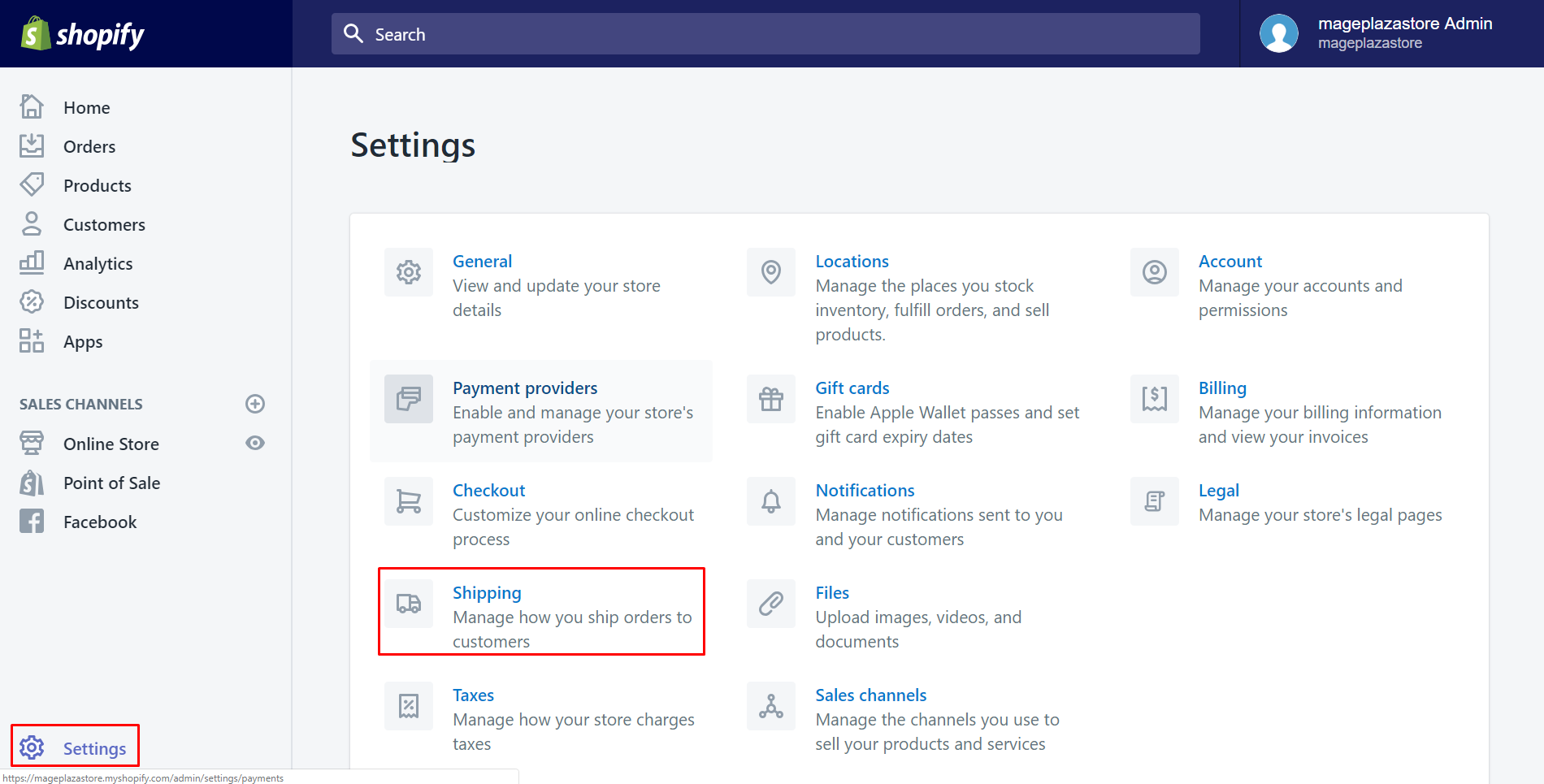
Step 2: Choose one shipping zone
Scroll down to see the whole Shipping zone section. Take an overview of all and select one of them by clicking Edit.

Note: If the exist shipping zones don’t meet your requirement, you may need to know how to create a new shipping zone
Step 3: Go to Add rate
In this step, scroll down and find the Price based rates field. Afterward, tap on Add rate.
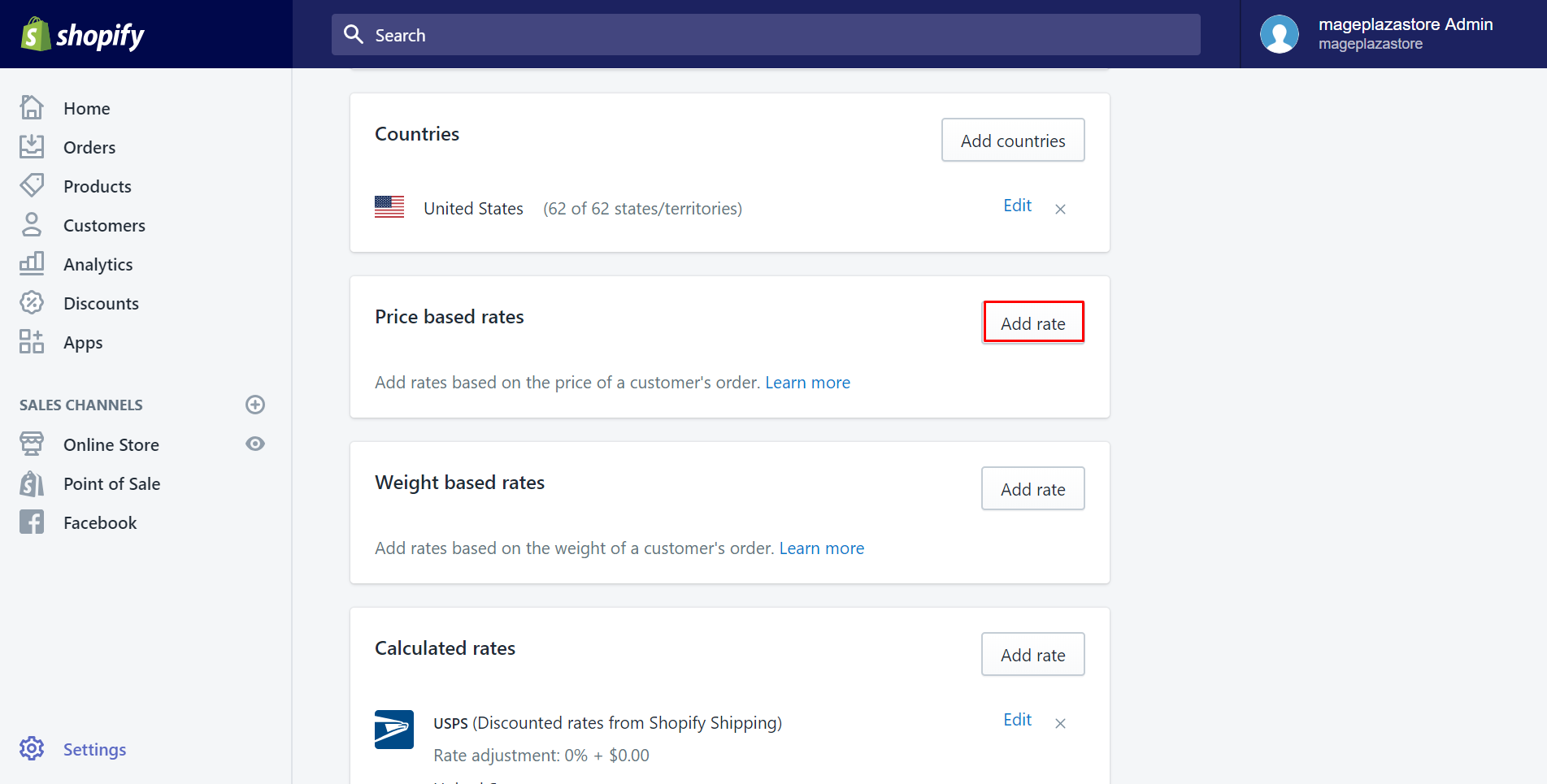
Step 4: Enter the name of the rate
A dialog called Add price-based rates will appear. In the Name field, enter a concise name for the shipping or delivery option. It will be displayed on the checkout page.
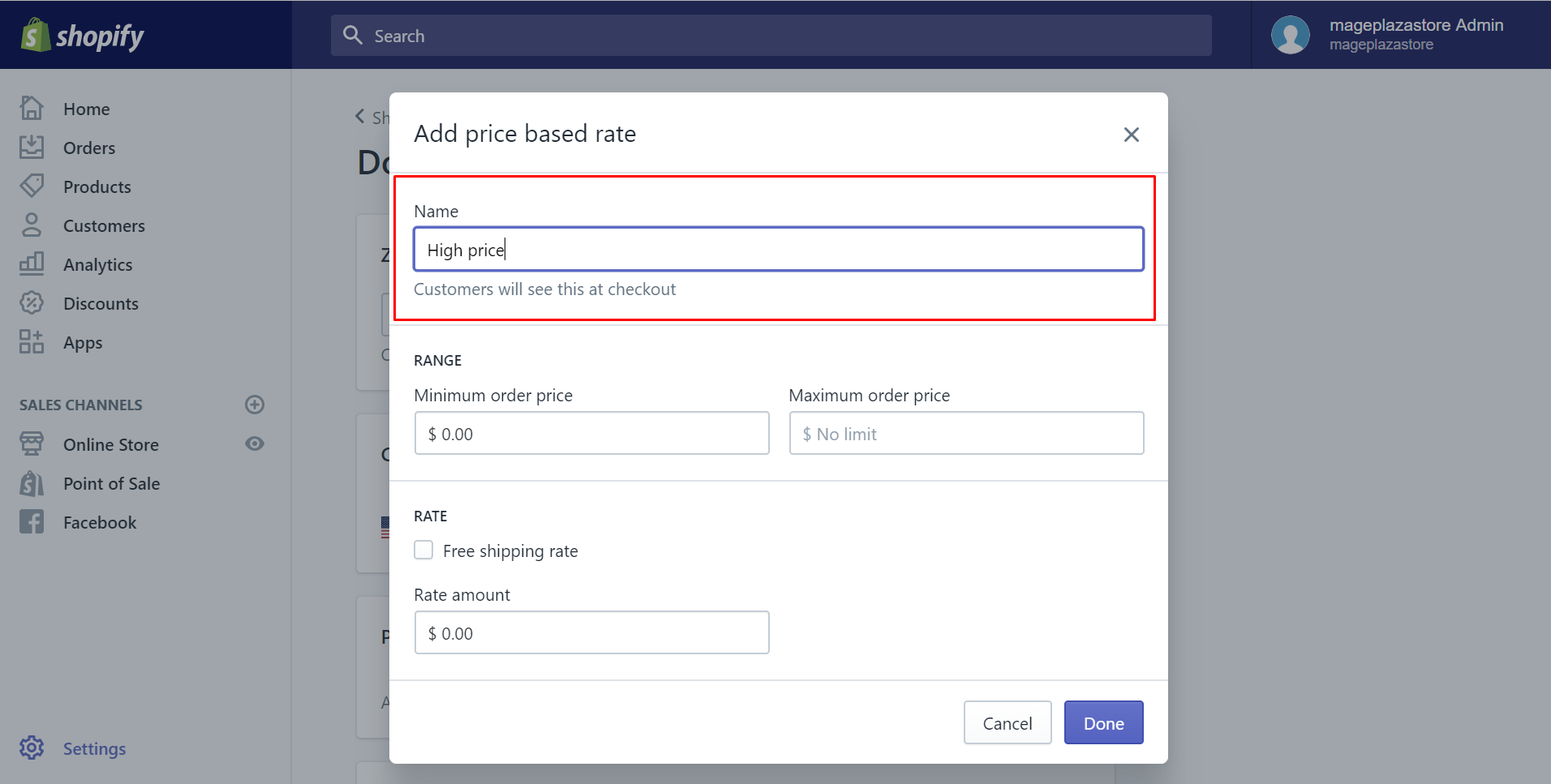
Step 5: Type the values
Type the minumum and maximum values for the rate in the Range section. If the order of customers falls between these values, they will be eligible for this rate.
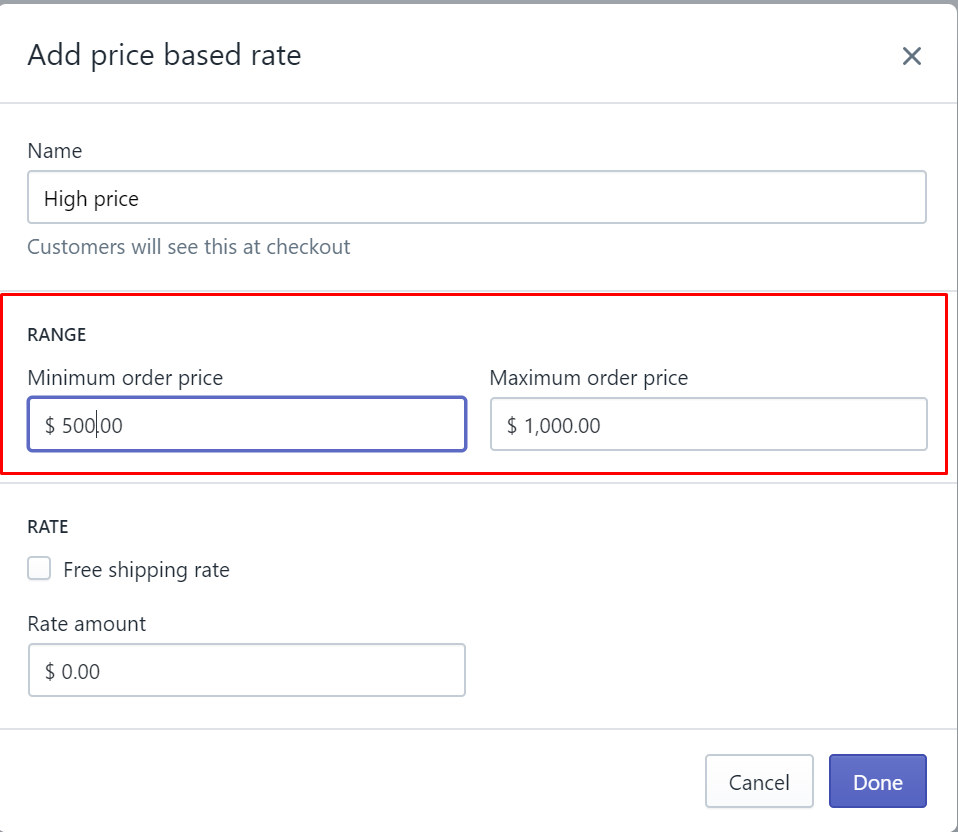
Step 6: Select the price of the rate
Type the price of the shipping rate in the Rate amount section. When customers choose this rate at checkout, this amount will be added to their order.
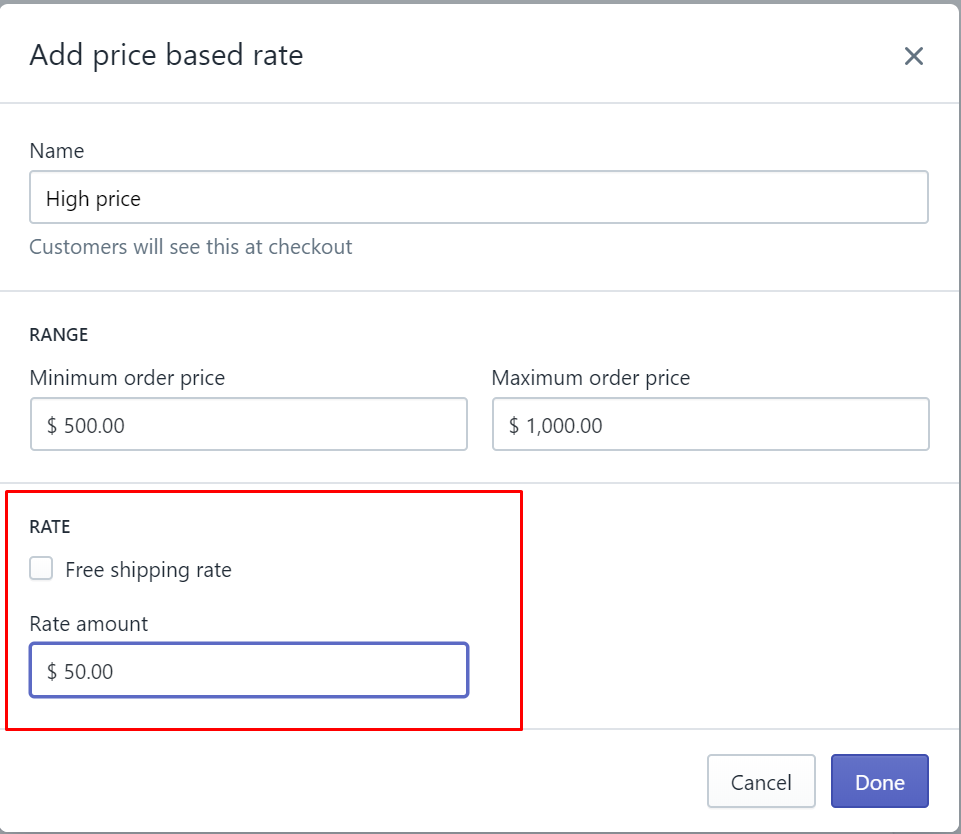
Or else, if you want to offer your customers free shipping for this range, check the Free shipping rate checkbox
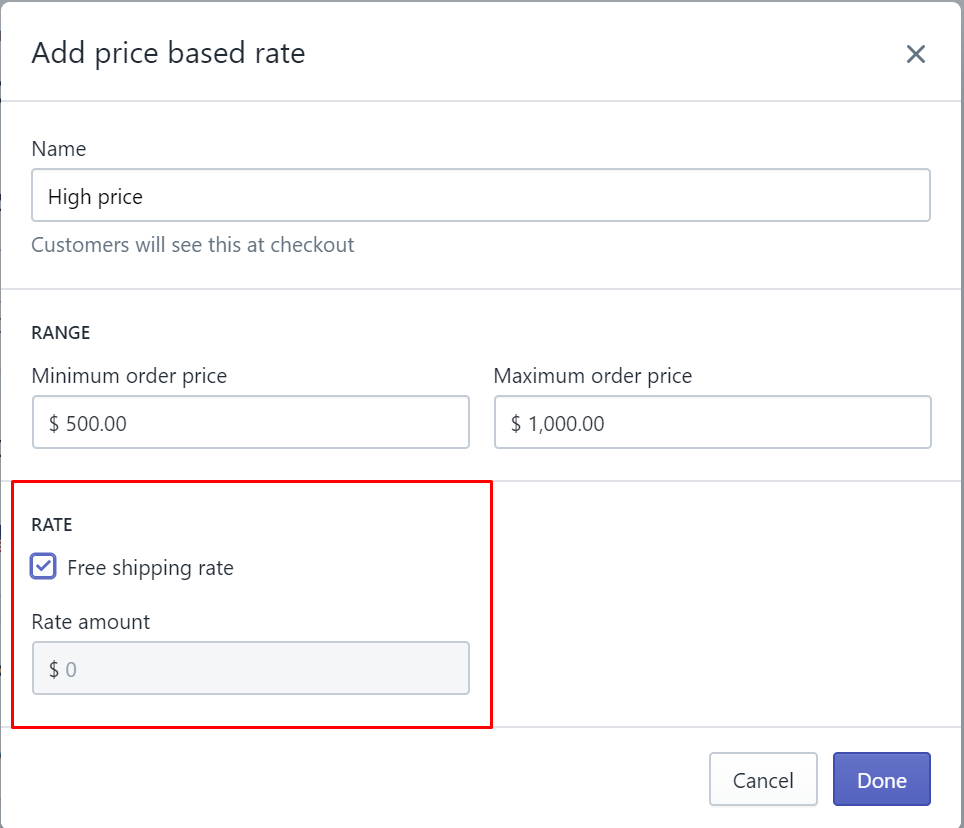
Step 7: Finish entering
Tap on Done to complete entering.
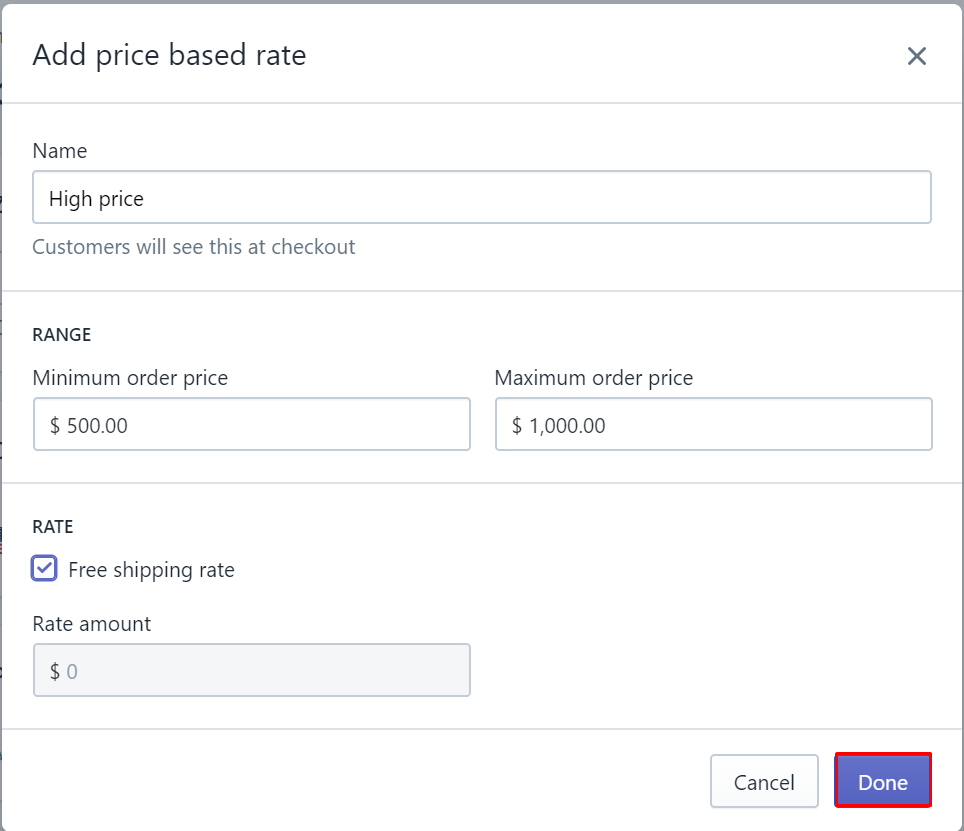
Step 8: Save
Click Save to save all you’ve done.
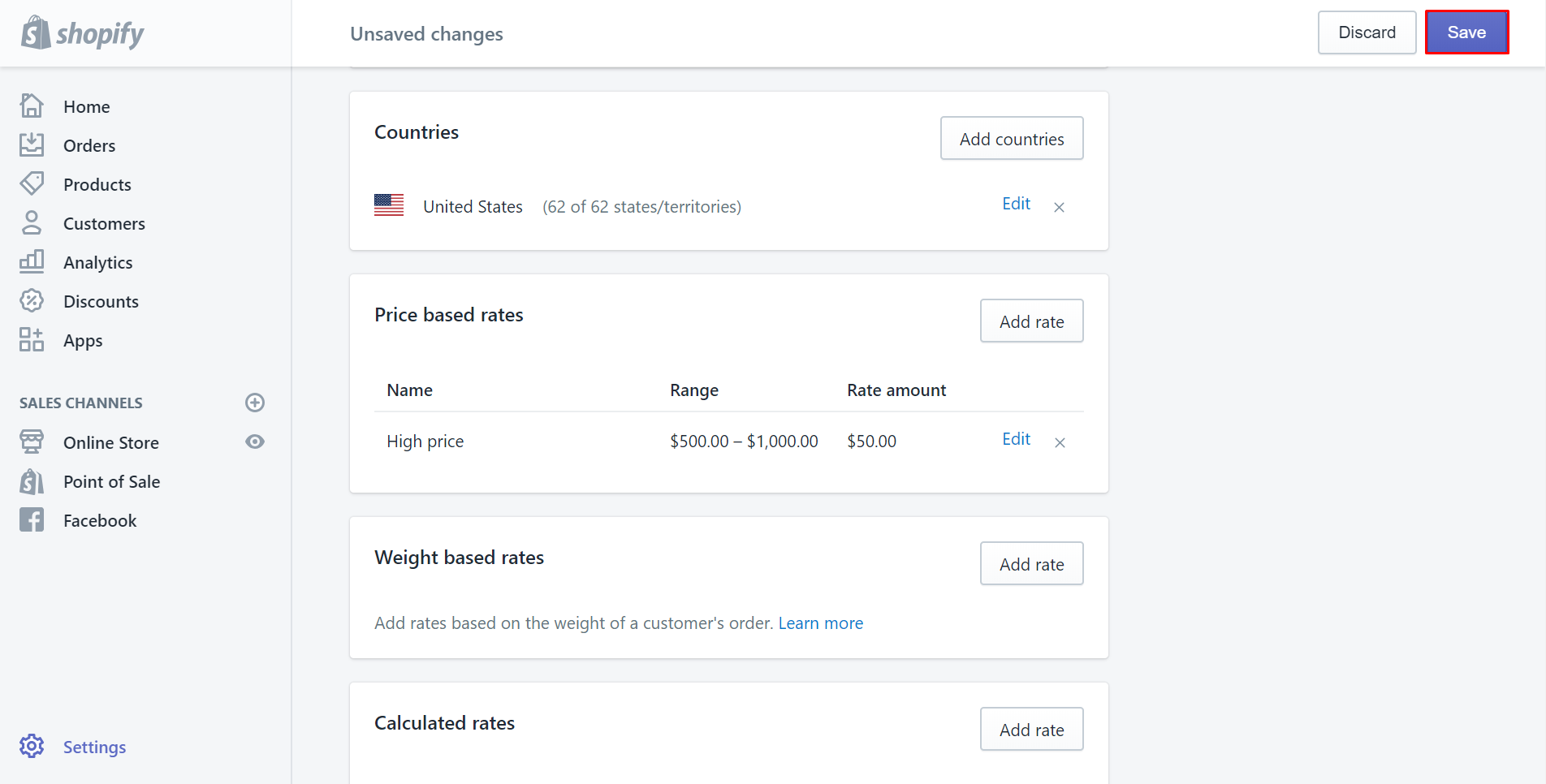
To add weight-based manual rates on iPhone (Click here)
-
Step 1: Click Setting After logging in your Shopify account, click
Store. Then, chooseSetting.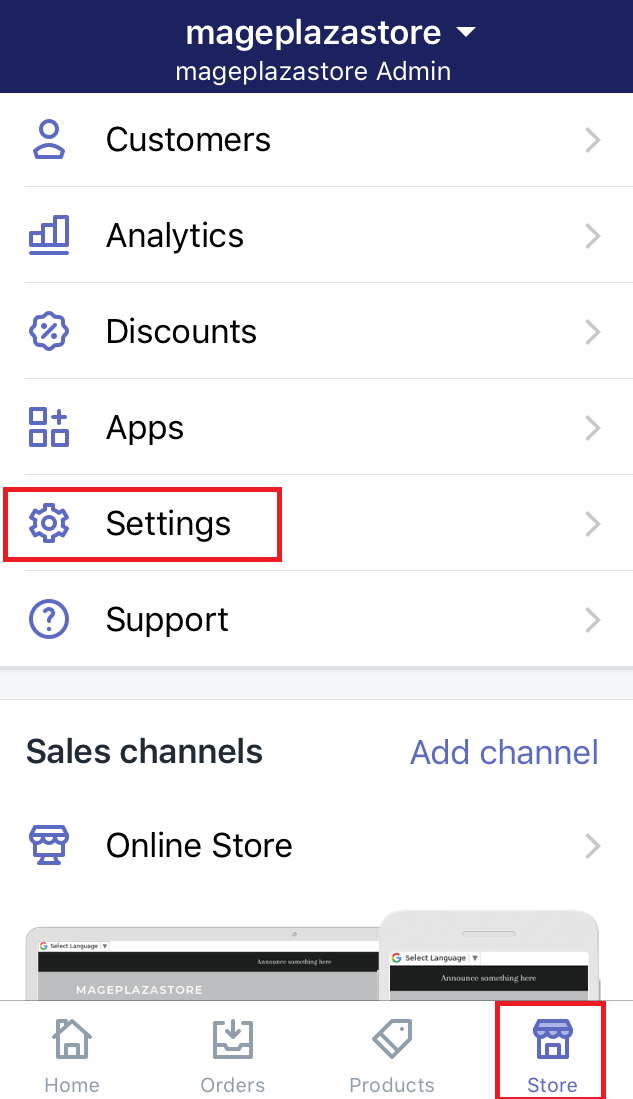
-
Step 2: Go to Shipping section Make sure that you select
Shippingin theStore settingfield.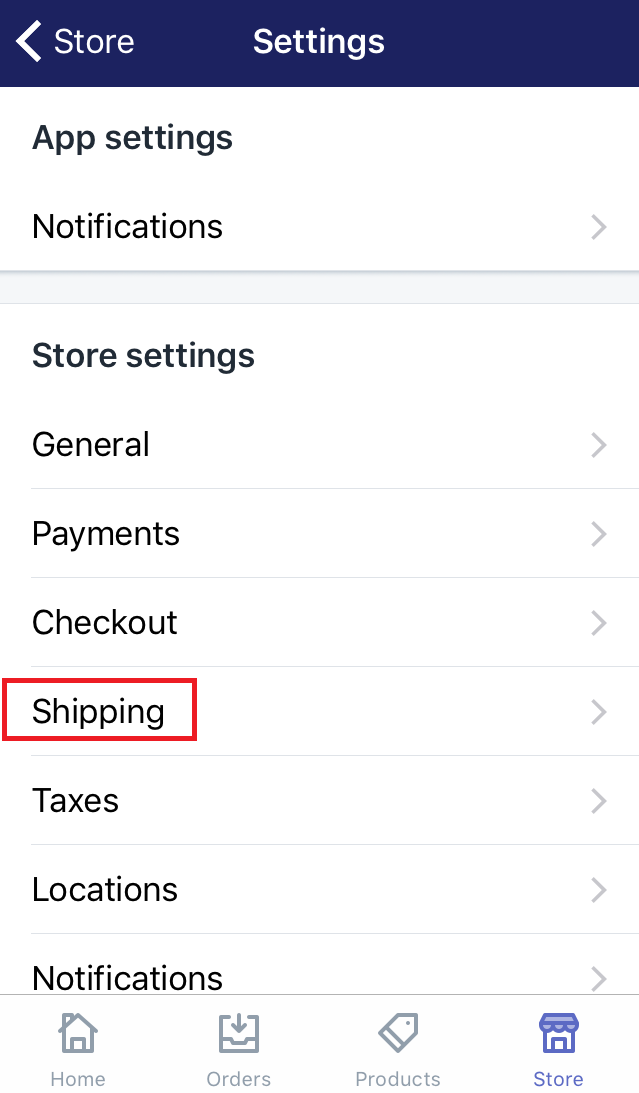
-
Step 3: Choose Edit In this step, scroll down and find the
Shipping zone. Afterward, you will see all of your shipping zones. Choose one of them that you want to add rates to. Then clickEditbeside it.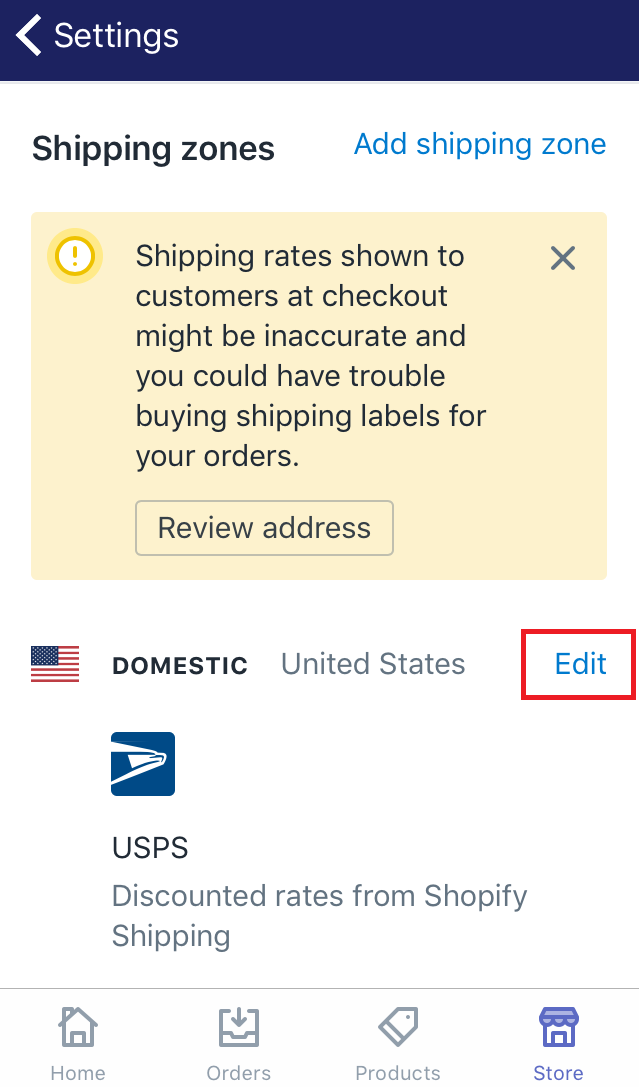
Note: If you want to have a new shipping zone, you may need to know how to create a new shipping zone -
Step 4: Select Add rate In this step, you should scroll down to view the
Price based ratessection. Make sure to selectAdd rate.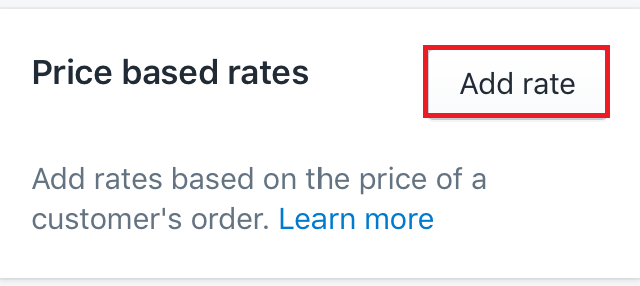
-
Step 5: Enter the name There will be a dialog which allows you to type information about the rate. In the
Namefield, you enter the name of the shipping.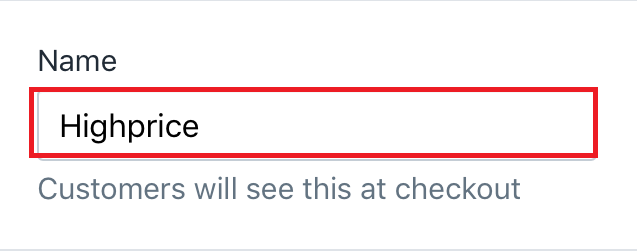
-
Step 6: Type the values Type the minimum and maximum prices. Only who has the order fall between these values can choose this rate.
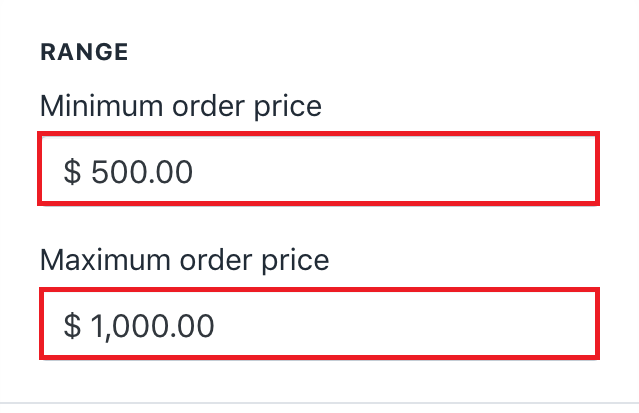
-
Step 7: Choose the price of the rate Take notice of
Ratesection. There are two options that you can do. If you want free ship to your customers, check the checkbox namedFree shipping rate.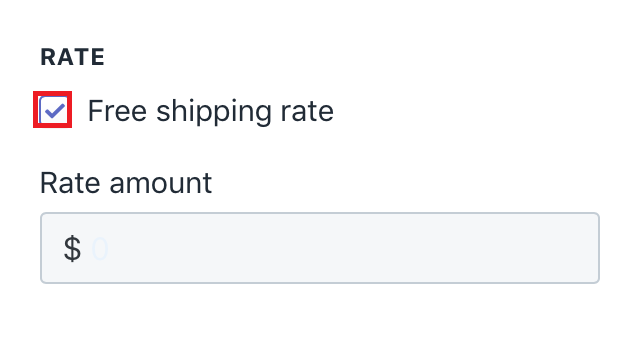
You can also add the price of the shipping rate by entering in the
Rate amountfield.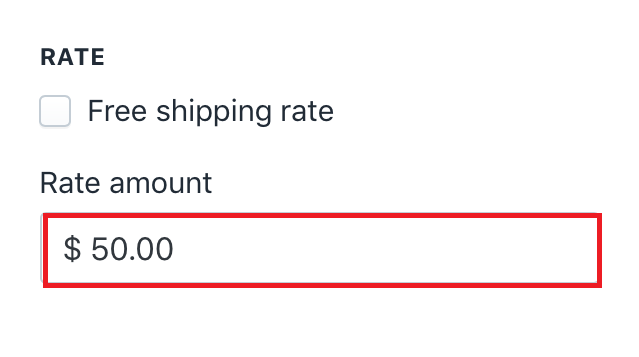
-
Step 8: Click Done Click
Doneto finish typing.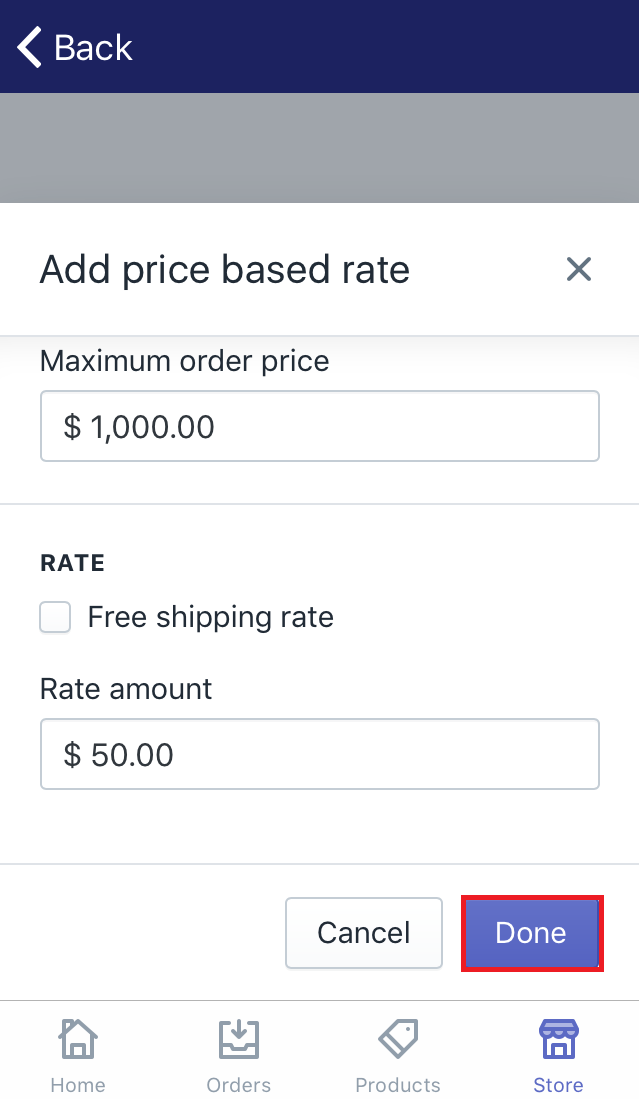
-
Step 9: Save Select
Saveto make sure that you've followed this guide successfully.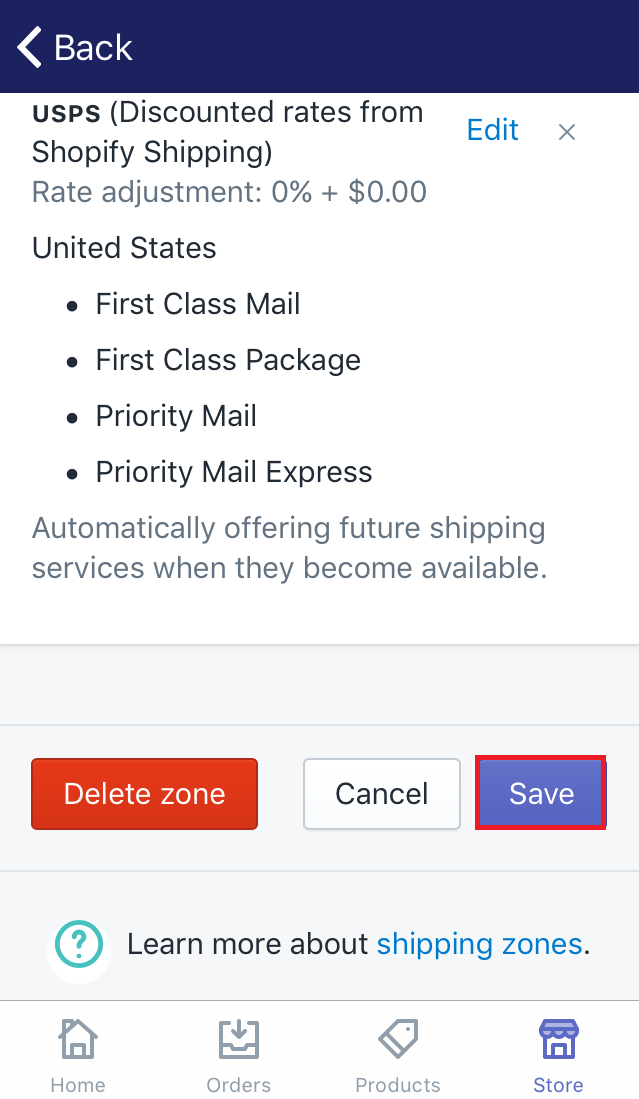
To add weight-based manual rates on Android (Click here)
-
Step 1: Click Setting Make sure to log in your Shopify account, go to
Store. Then, chooseSetting. -
Step 2: Go to Shipping section Select
Shippingin theStore settingfield. -
Step 3: Choose Edit Scroll down and find the
Shipping zone. Then, you will see all of your shipping zones. Choose one of them that you want to add rates to. Then clickEditbeside it.Note: If you want to have a new shipping zone, you may need to know how to create a new shipping zone -
Step 4: Select Add rate In this step, you should scroll down to view the
Price based ratessection. Afterward, selectAdd rate. -
Step 5: Enter the name A dialog will come out to allow you type the rate information. In the
Namefield, you enter the name of the shipping. -
Step 6: Type the values Enter the minimum and maximum values. Only who has the order fall between these values can choose this rate.
-
Step 7: Choose the price of the rate Take notice of
Ratesection. There are two options that you can do. If you want free ship to your customers, check the checkbox namedFree shipping rate. You can also add the price of the shipping rate by entering in theRate amountfield. -
Step 8: Click Done Click
Doneto finish typing. -
Step 9: Save Select
Saveto make sure that you've followed this guide successfully.
Conclusion
Above is a step-by-step tutorial to add price-based manual rates. Hope you will find convenient while following this. After adding manual shipping rates, you might want to adjust or delete manual shipping rates sometimes. If you want to read more posts like this, checkout our tutorials on managing domains.
Related Posts:





