How to Upload an Image File to your Online Store Content on Shopify
When starting your career as a online store owner, one of the most important thing you already have to know about the business is the essential of adding information, such as uploading an image file to your online store content. It can be whatever between your products, collections, blog posts, or even your store’s customed webpage and blog. By adding soft information into your online store content, you not only can gain your store’s reputation with copious contents, but also could help the customers to know about your store and your products better as every of your store’s details are free to access.
According to majority’s opinion, the most appealing form of information is the images. Just by looking at the images, people can easily get to fully know about the product’s characteristics, and to make choices based on what they need in the product they are seeking for. Understading this need for both the shop owners and the customers, Shopify has applied a feature called Upload image files so that the images can be fast and easily added into the store content, and make a way for the shop owners and the customers to converse cleverer and easier.
Yet, even when the function has already came into sight for a long time, many of the shop owners still do not know about this quick yet effective choice to make their business brighter just by adding images. A detailed step-by-step tutorial is also lacked which makes it harder for the users to put the function into practice.
So today, I will tell you the most easy way of How to upload an image file to your online store content on Desktop.
Users with a iPhone or Android device can also follow my tutorial to upload your wanted image files to your online store content.
Step 1: Choose content
Enter Shopify and log into your shop owner account. After logging in, choose the content field that you want to add the image files into. It can be a product, collection, blog posts, or even your webpage, or even your blog post. By choosing the content that you want to add the image files into, the images can be attached exactly into the content.

Step 2: Place cursor
After choosing your wanted content, you will be directed to the content editing page. In your content editing page, place your cursor at the location where you want the image to be exactly attached into. This will help your image to be displayed at the right place as you wanted.
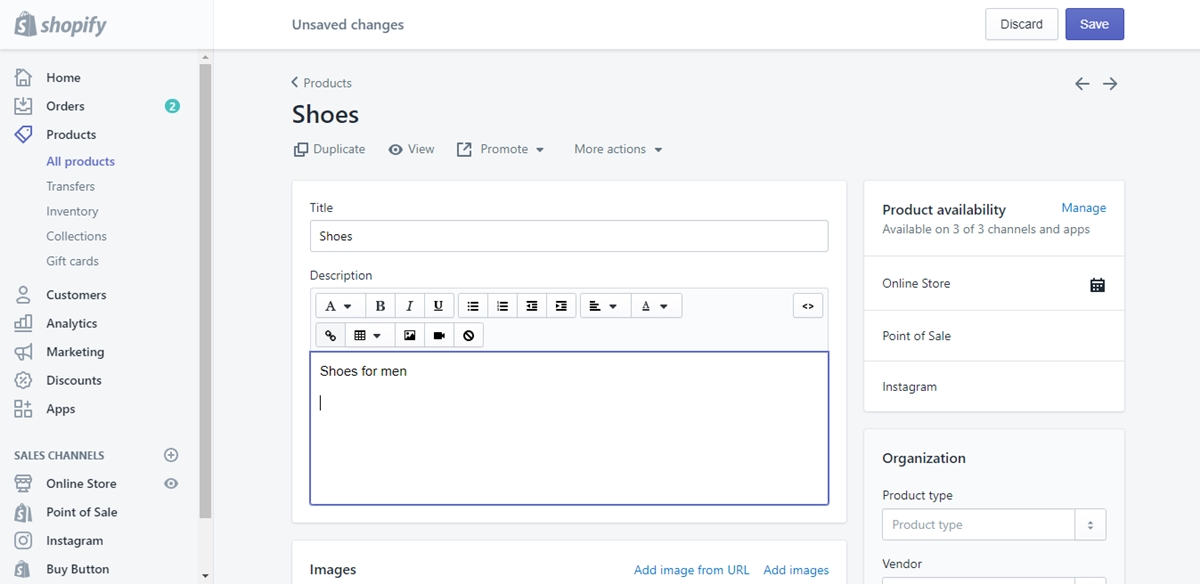
Step 3: Click Insert image
Click on the Insert image button in the editing box. It’s a picture-shaped symbol that shows up in the tool bar which was placed right above the content displayer.
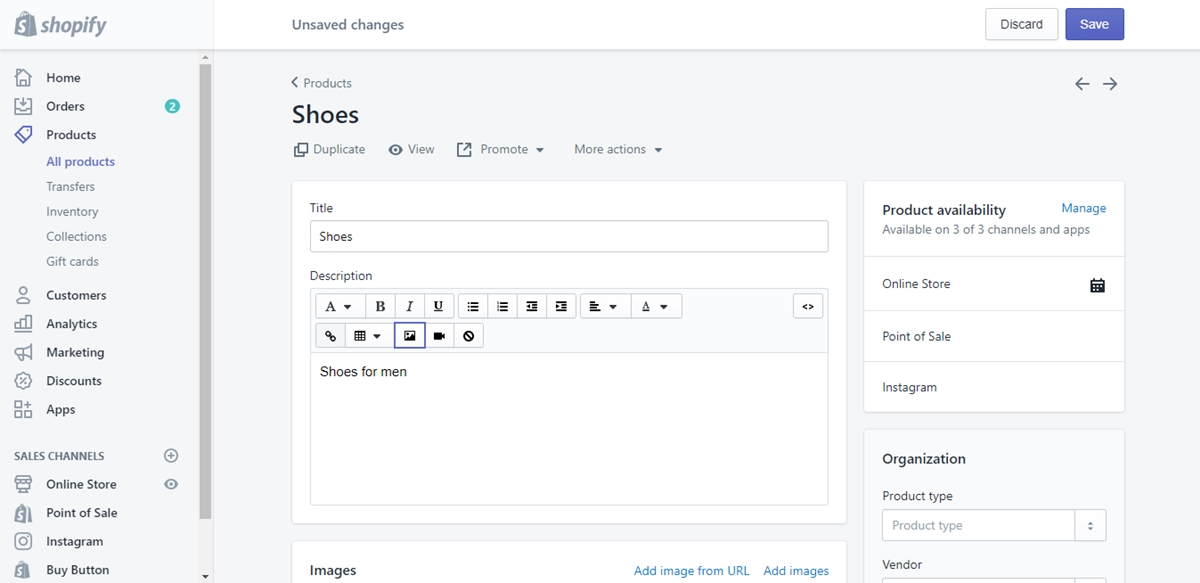
Step 4: Click Upload file
After clicking the Insert image button, you will see the Insert image box shows up. It displays the image files that you have already uploaded. Click on the Upload file button to upload your new file or choose one in your available images displayed in the Insert image box.

Step 5: Select image
When you are done selecting your image, now move into the image customing session. Select your wanted image in the Uploaded images tab and choose your image’s size in the Size field.
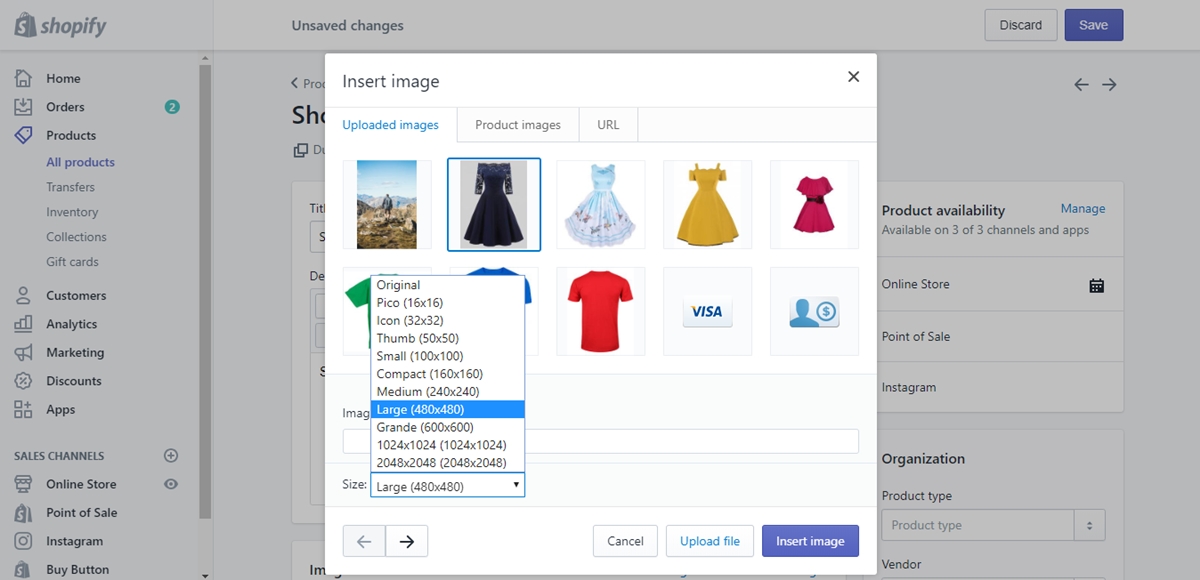
Step 6: Add alt text
This is an optional yet recommended step if you want to gain the content’s reputation. Add your image alt text in the Image alt text field to increase your content’s rank in search engines.
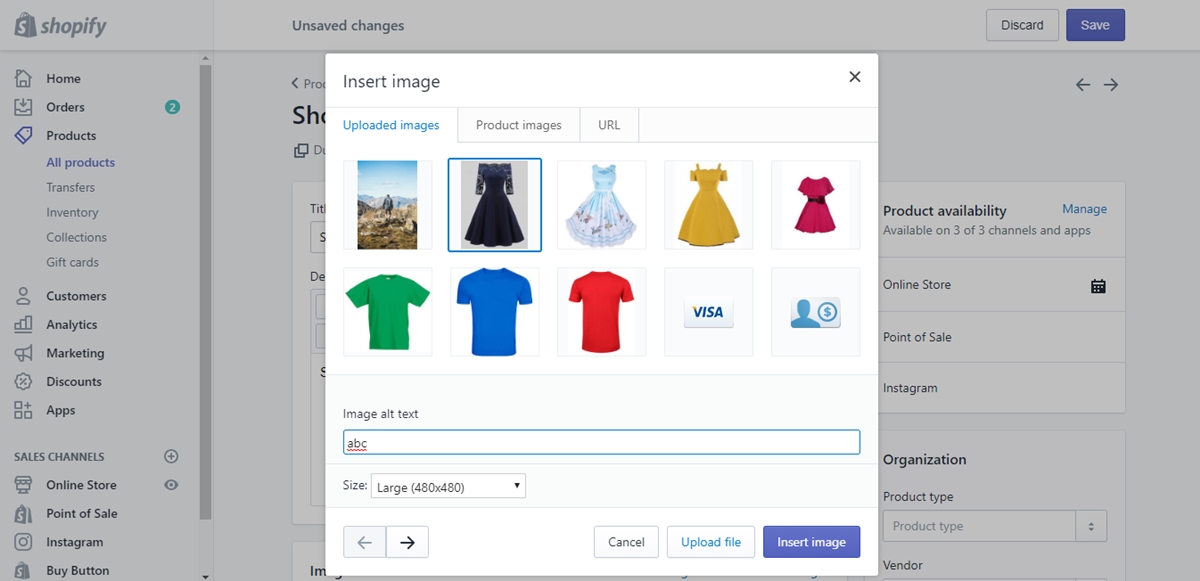
Step 7: Click Insert image
Finally, click on the blue Insert image button on the bottom right of your Insert image box. After clicking on the button, the image will be perfectly attached into the place where you put your cursor on before.
Conclusion
To wrap up, I would like to say that uploading an image file is an action that does not cost too much of work but is so effective yet essential to your business. By knowing How to upload an image file to your online store content on Shopify, you will not only gain your store’s reputation, but can also increase your sale rates as the customers get a chance to know better about your store and your products. I hope you will find today’s tutorial helpful and will use this function as a perfect tool to develop your online sales channels.
Related Posts:





