How to Fulfill Orders on Shopify Manually
The process of shipping the order to customers is referred to order fulfillment in Shopify. By default, the orders are set to be automatically fulfilled but you can change this setting and fulfill it manually. One advantage of fulfilling manually is that you can track your inventory and manage the sending time of an order. For such characteristics, this kind of fulfillment method is suitable for business which:
- Manufacture products to orders
- Have products for the pre-order purpose
- Can be run out of stock sometimes
- Want to offer partially fulfillment but don’t want to issue a refund
If your business fits the above conditions or you just simply want to fulfill the orders manually, follow this writing and you will know how to fulfill orders on Shopify manually.
To fulfill orders manually, following 7 steps:
Step 1: Select Orders
Sign in your account on the Shopify website and go to Orders after that.
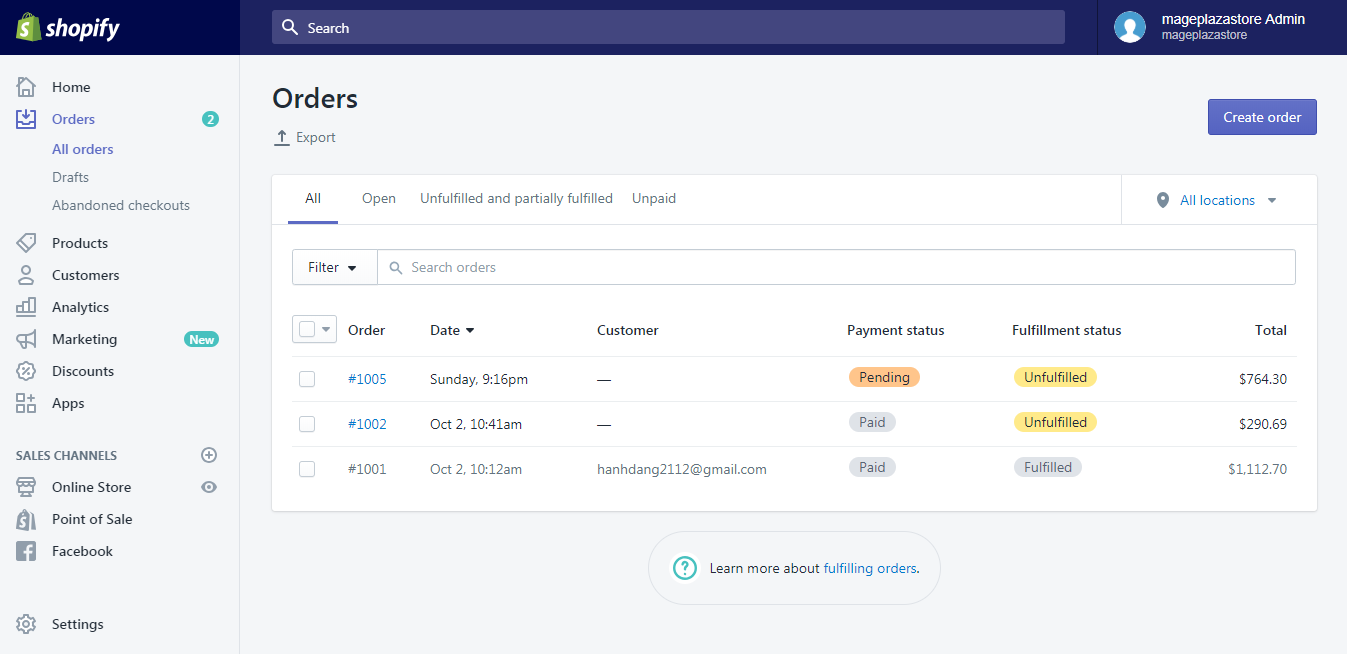
Step 2: Pick an order
When you click on Orders it will automatically move to All orders section which is one category in the Orders then select an unfulfilled order in the list of all orders.
Step 3: Choose Change location
This step is optional that you can skip this one without affecting your process result. If you more than one locations and you want to change the fulfilling destination, press on the name of the place then the Change location respectively. Add the new address and click Save to store the change.
Step 4: Click on Create shipping label
For stores in Canada and United States, if you use Shopify Shipping, choose Create shipping label in the Unfulfilled section to buy a shipping label for the order.
Step 5: Select Mark as fulfilled
In case you are using another kind of shipping service rather than Shopify Shipping, press on the Mark as fulfilled button and fill in the tracking number from your shipping provider. This tracking URL will be shown on the shipping confirmation page and also sent to your customer’s shipping update emails.

Step 6: Notify customer of shipment
This one is another optional step that you can let the customer receive a notification mail right away by tick on the option Send shipment details to your customer now. Be noted that this option is available only when you have an email address of your customer.
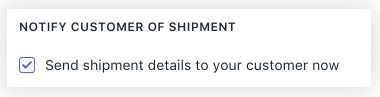
Step 7: Press on Fulfill items
Choose Fulfill items below the Summary section to mark the fulfilled order. In case you use Shopify Shipping, select Buy shipping label for choosing a shipping provider.
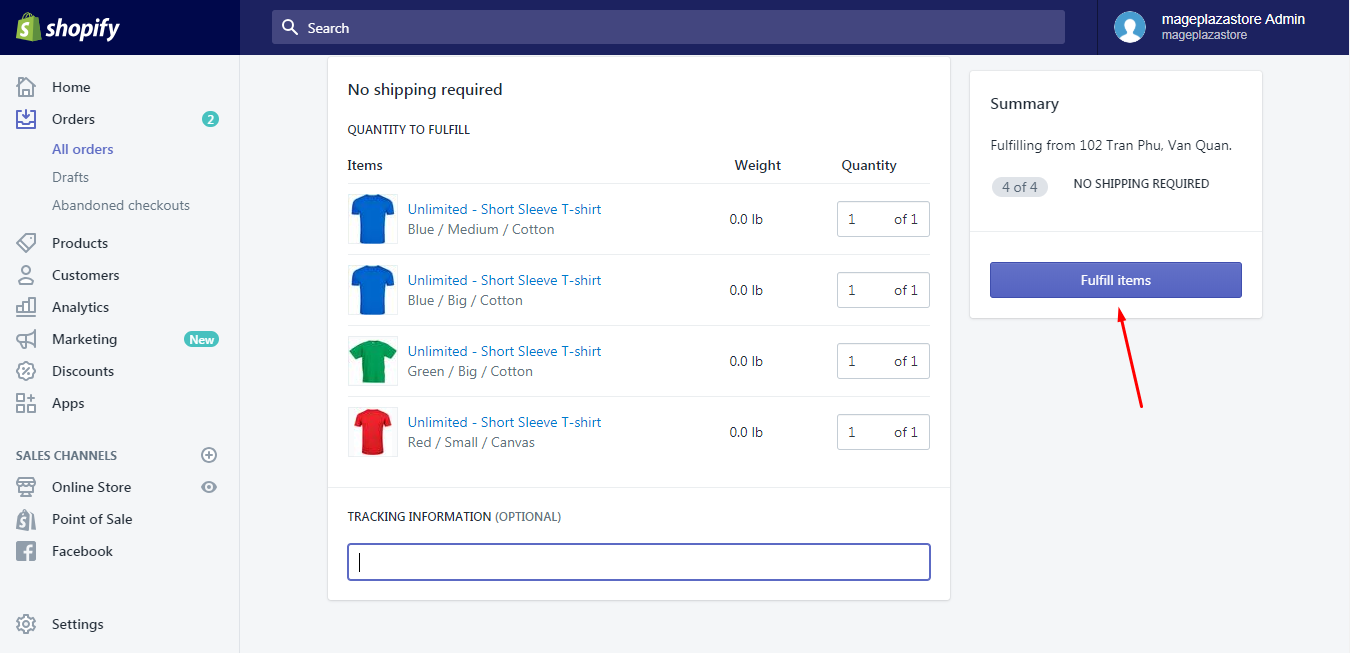
To fulfill orders manually on iPhone (Click here)
-
Step 1: Go to Orders Open the Shopify app and head to the
Ordersnext to theHomebutton on the bottom bar. -
Step 2: Choose an order From the list of orders, select the order with
Unfulfilledfulfillment status. -
Step 3: Press Change location then Save If you want to change the location which you are fulfilling the order from, press
...andChange locationrespectively. Enter the new location and tapSave. -
Step 4: Select Create shipping label If your stores are in Canada or United States and you apply Shopify Shipping to your stores, tap on
Create shipping labelin theUnfulfilledsection.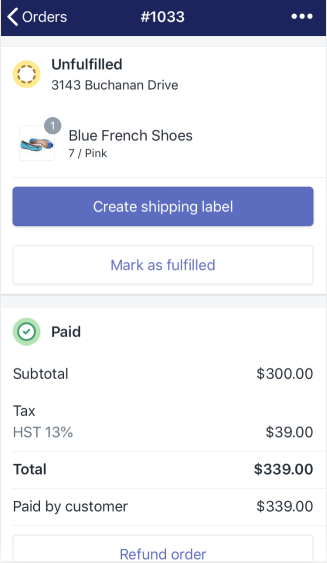
-
Step 5: Click on Mark as fulfilled Press on
Mark as fulfilledbutton and put in the tracking number if other shipping services, not Shopify Shipping are used in your store. You can also tap on the barcode and use your phone to scan the barcode of the shipping provider. -
Step 6: Tap Fulfill items The detailed page of the order's fulfillment will appear that tap on
Fulfill itemsto mark the order as fulfilled. Meanwhile, you need to pick a shipping provider then selectBuy shipping labelif the Shopify Shipping is used.
To fulfill orders manually on Android (Click here)
-
Step 1: Go to Orders Get access to the Shopify app and tap on the
Orders. -
Step 2: Choose an order Select an order which has the fulfillment status as
Unfulfilledin the all orders list. -
Step 3: Press Change location then Save If you have multiple locations and you want to change the location of fulfilling the order, tap on the
...icon andChange locationafter that. Add the address for the new location then chooseSave. -
Step 4: Select CREATE SHIPPING LABEL For Shopify Shipping using, choose
CREATE SHIPPING LABELto buy a shipping label. Be noted that this is for shops in United States and Canada only. Shopify may automatically select a shipping carrier by recognizing the tracking number format or you can choose one from theShipping carrierdrop-down menu.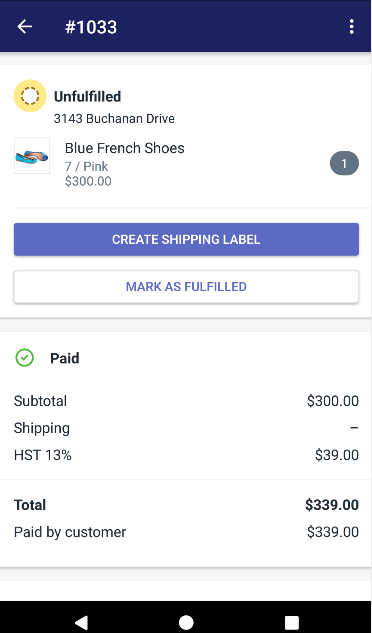
-
Step 5: Click on MARK AS FULFILLED For other carriers, not Shopify Shipping using, press on
MARK AS FULFILLEDand add the tracking number into the blank space. If you don't want to type, you can use your phone to scan the barcode of the shipping label instead. -
Step 6: Tap FULFILL ITEMS To mark the order as fulfilled, choose
FULFILL ITEMSif you use service from other carriers. In case Shopify Shipping is applied, selectBuy shipping label.
Conclusion
In short, I have shown you how to fulfill complete orders manually on Shopify. The writing is quite long because I want to make it clear and easy for you to understand, however, the process is not complicated and it just takes you about ten minutes to complete. For more instruction like this, check out our posts on managing orders.
Related Posts:





