How to Enable Two-Step Authentication for SMS Text Messages on Shopify
Nowadays, many Internet users, especially the businessmen, use the two-step authentication for their account. The two-step authentication is a security method that requires two different ways to prove your identity. As a shop owner use Shopify to run your business, I recommend you to use the two-step authentication for some these reasons.
Because of the fact that the one-step authentication is becoming increasingly unreliable, the two-factor authentication quickly gains the importance of a security measure to log in online accounts. The two-step authentication significantly increases security by requiring an additional authentication factor, thus hacking an account is much more difficult. Undeniably, your information and all of your store affairs will be highly secured.
Here is the instruction for you to enable two-step authentication for SMS text messages on Shopify.
How to enable two-step authentication for SMS text messages
Step 1: Go to Account
First of all, you need to access the admin page by logging in your account. Click Setting section. Many options will come out. Make sure to choose the Account button.
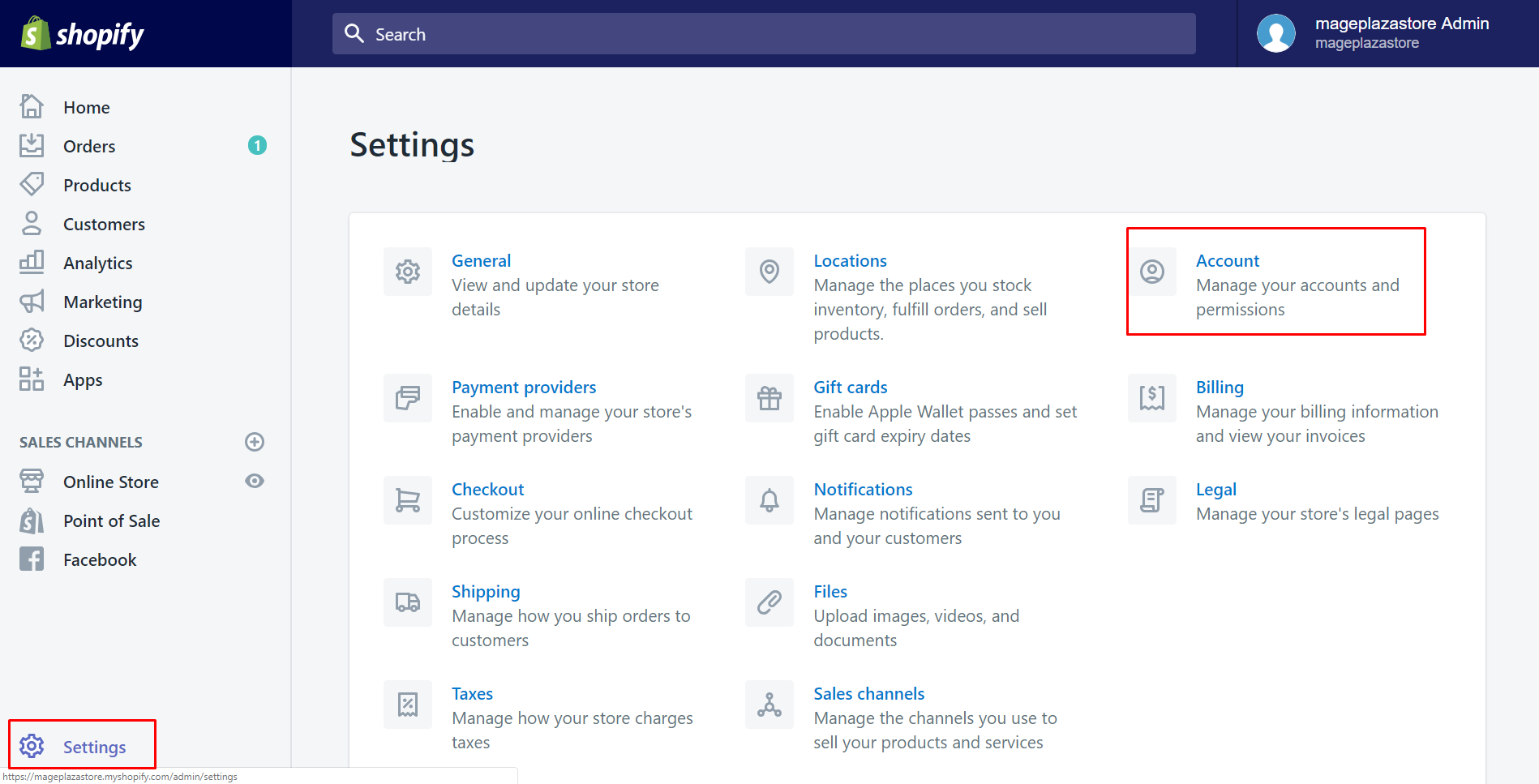
Step 2: Click your name
To take a view of the section called Accounts and permissions, you should scroll down. Then, your name and all of your staffs will be listed. Choose your name by tapping on it to continue.
Note: You can’t enable the two-step authentication for your staffs although it can be established for all accounts. If setting up the two-step authentication for staff members is necessary, they have to do on their own.
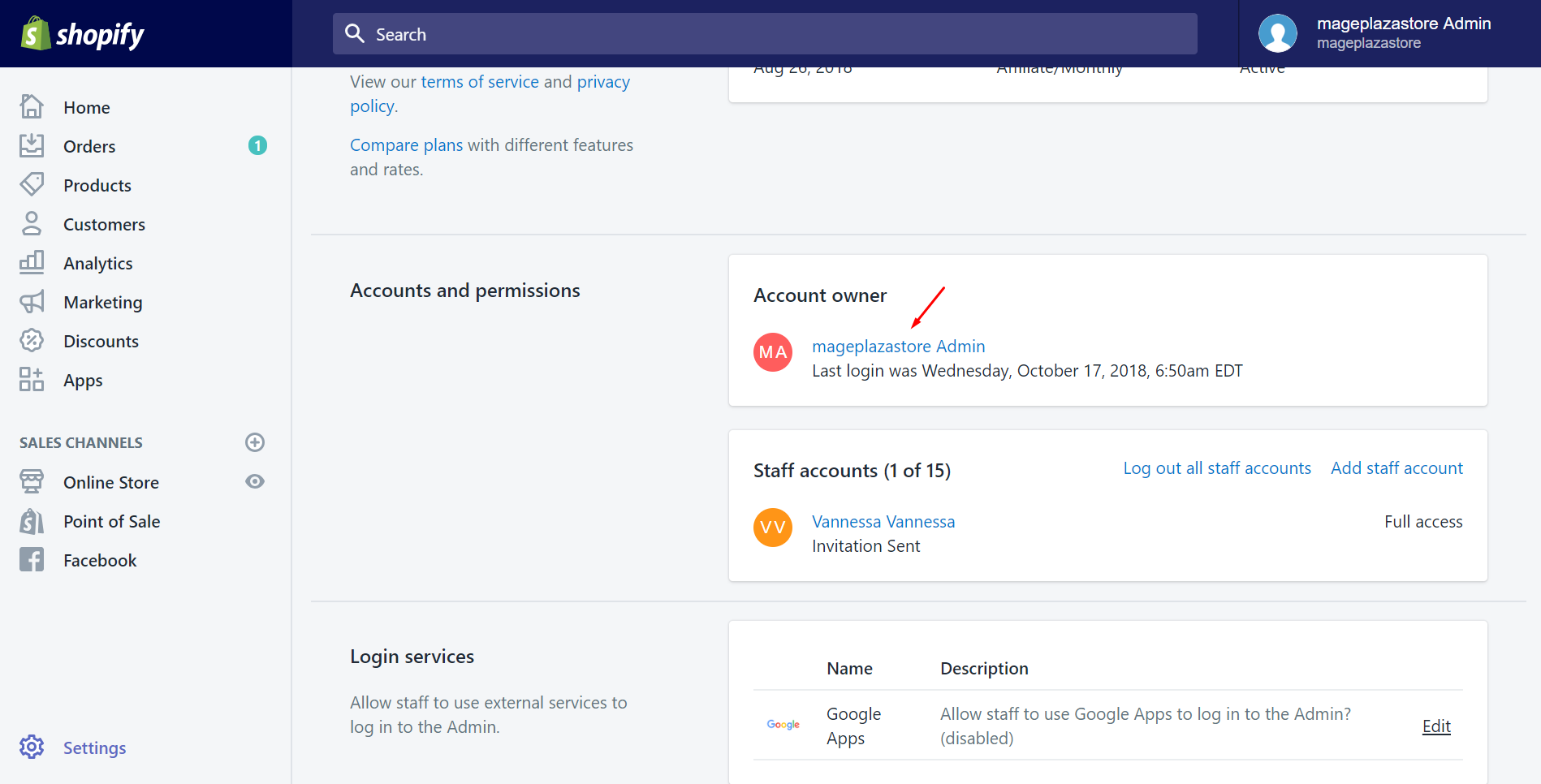
Step 3: Click Enable two-step authentication
To look at Two-step authentication section, you’d better scroll down. Afterward, choose the Enable two-step authentication button to set it up.
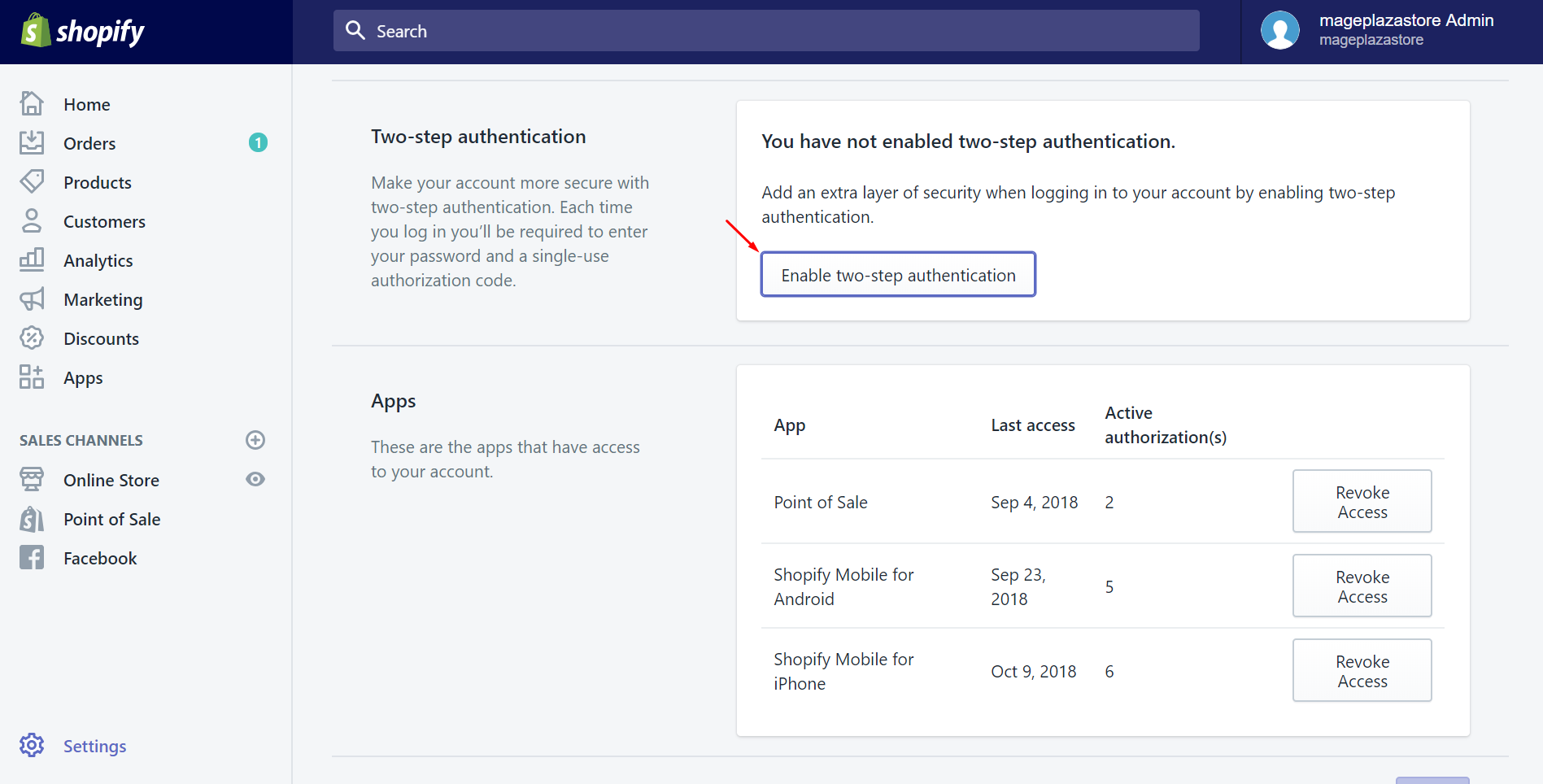
Step 4: Enter your account password
To set the two-step authentication, this step is considered as the one-step authentication. You have to prove your identity by typing your account password. After Shopify recognizes you by the correct password, you will go on going to the next step.

Step 5: Check SMS Delivery
A small dialog will appear for you to choose the two-step authentication by sending the code to your phone number. Hence, select the box named SMS Delivery. So that the code will be sent as a type of SMS.
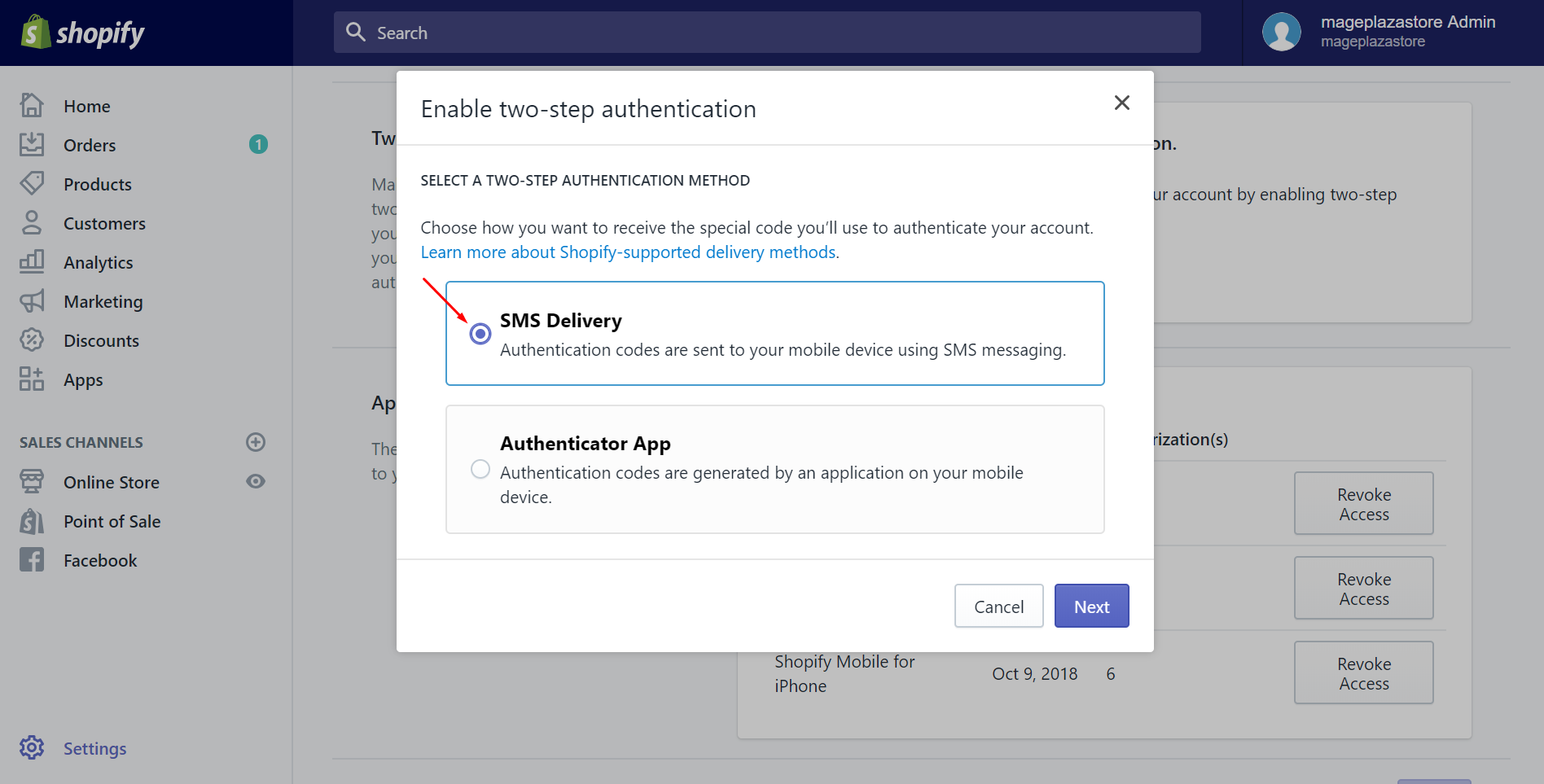
Step 6: Click Next
Tap on the Next button to continue.
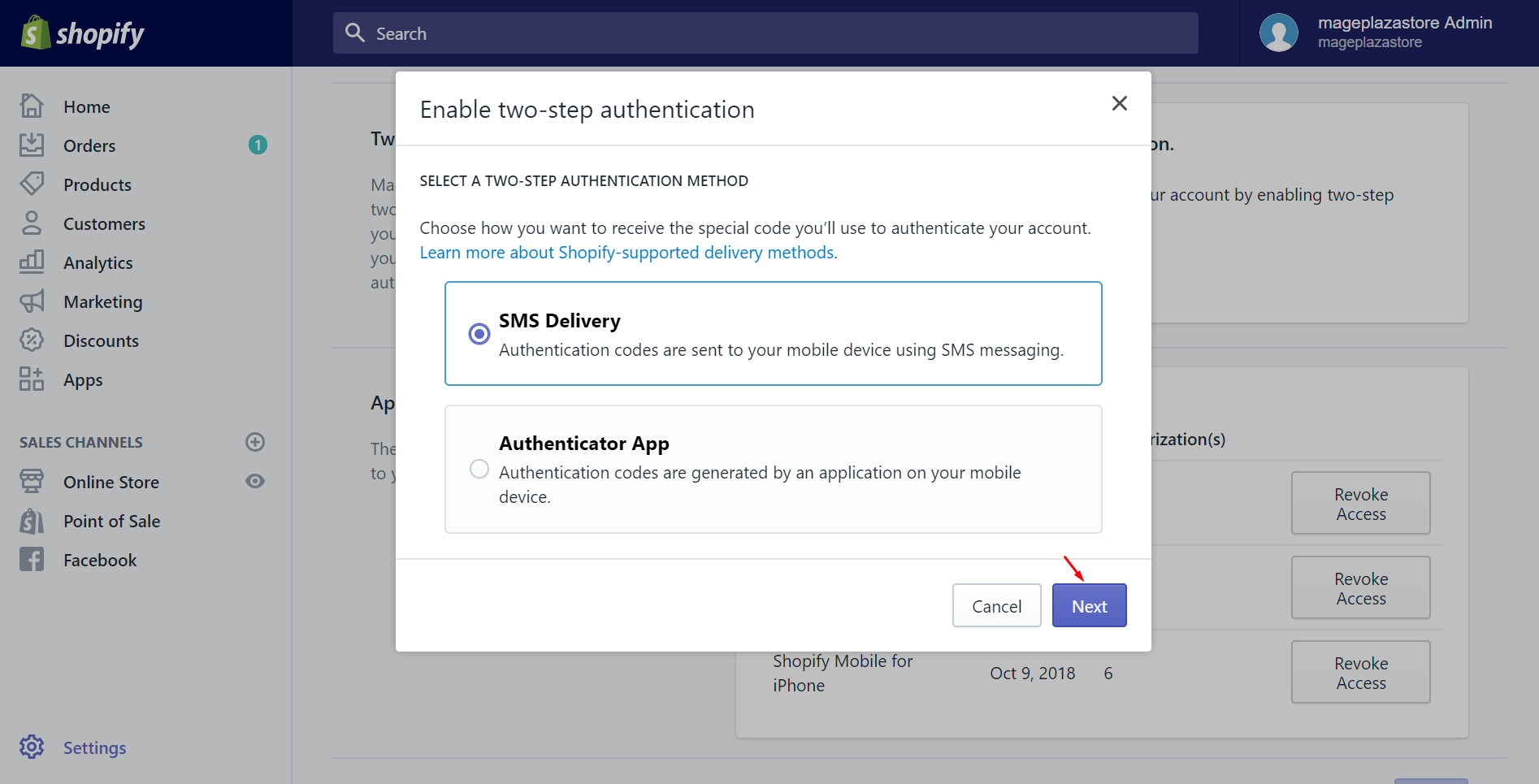
Step 7: Enter phone number
There will be a new dialog window for you to do two steps. This step is the first thing you need to do. You need to enter your mobile phone number in the Phone number section. Make sure to take a view of it when you’ve done. It must be accurate.

Step 8: Click Send Code
In this step, click Send Code to send the code to your mobile phone. It will automatically send to your phone a code so take notice at it.

Step 9: Enter the code
After getting the message, you will have a 6 digit code. Type it under step 2 of the dialog. This step is considered as the step two of authentication. When you’ve enabled the two-step authentication, every single time you log in your account, you will get a different authentication code. The code will expire after it is used.

Step 10: Click Confirm
After you’ve done entering the phone number and the code, click Confirm.
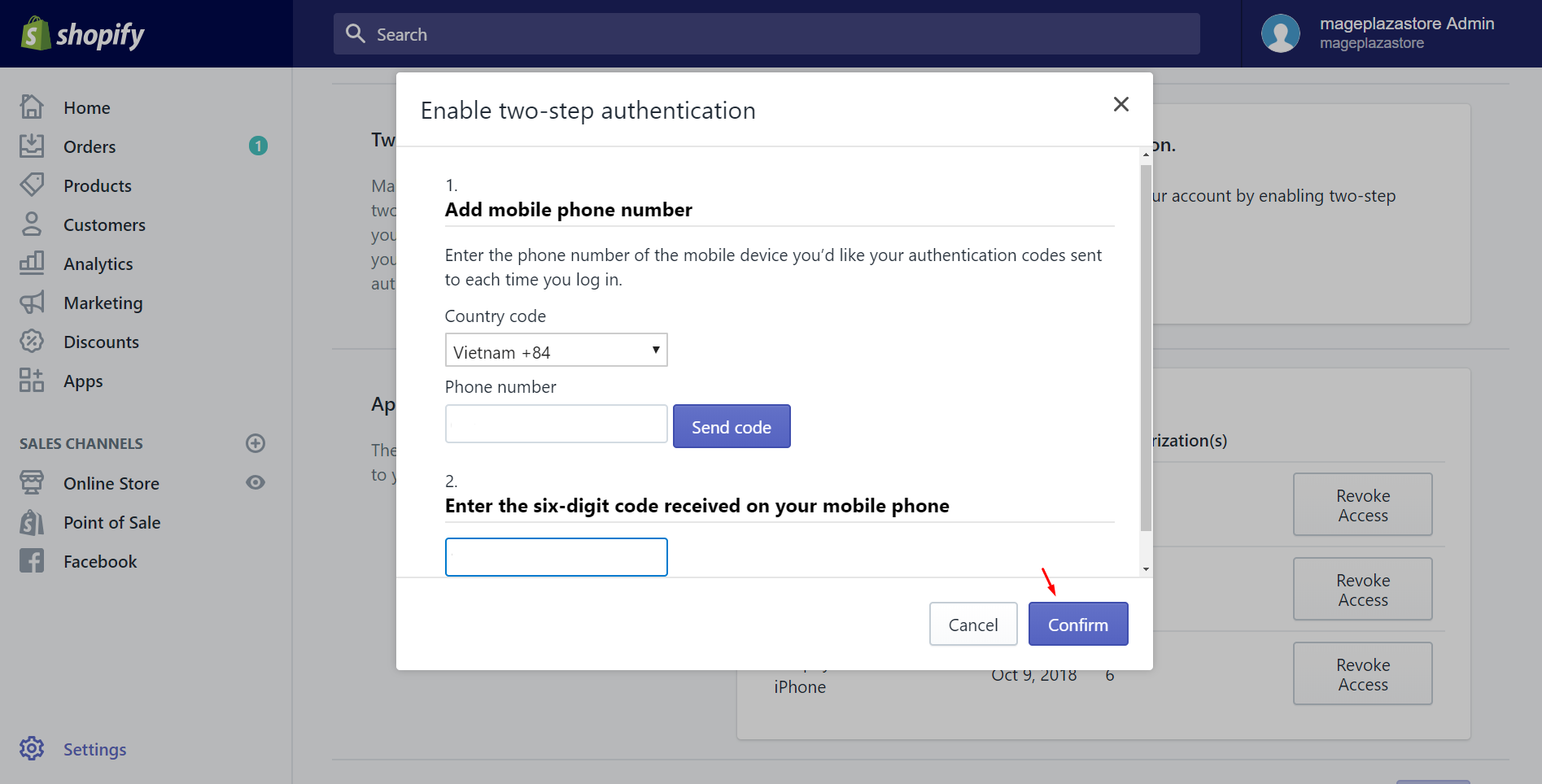
Step 11: Keep the codes
In this step, there will be a list shown ten codes. These codes are to recover your account. In case you lose your mobile device or you can not get the code from the text message because of some other reasons, these codes are the only way for you to log in your Shopify account. You’d better write them down and trying your best to store them. It is necessary for you when the two-step authentication is enabled.
Note: Each code can be used only once.
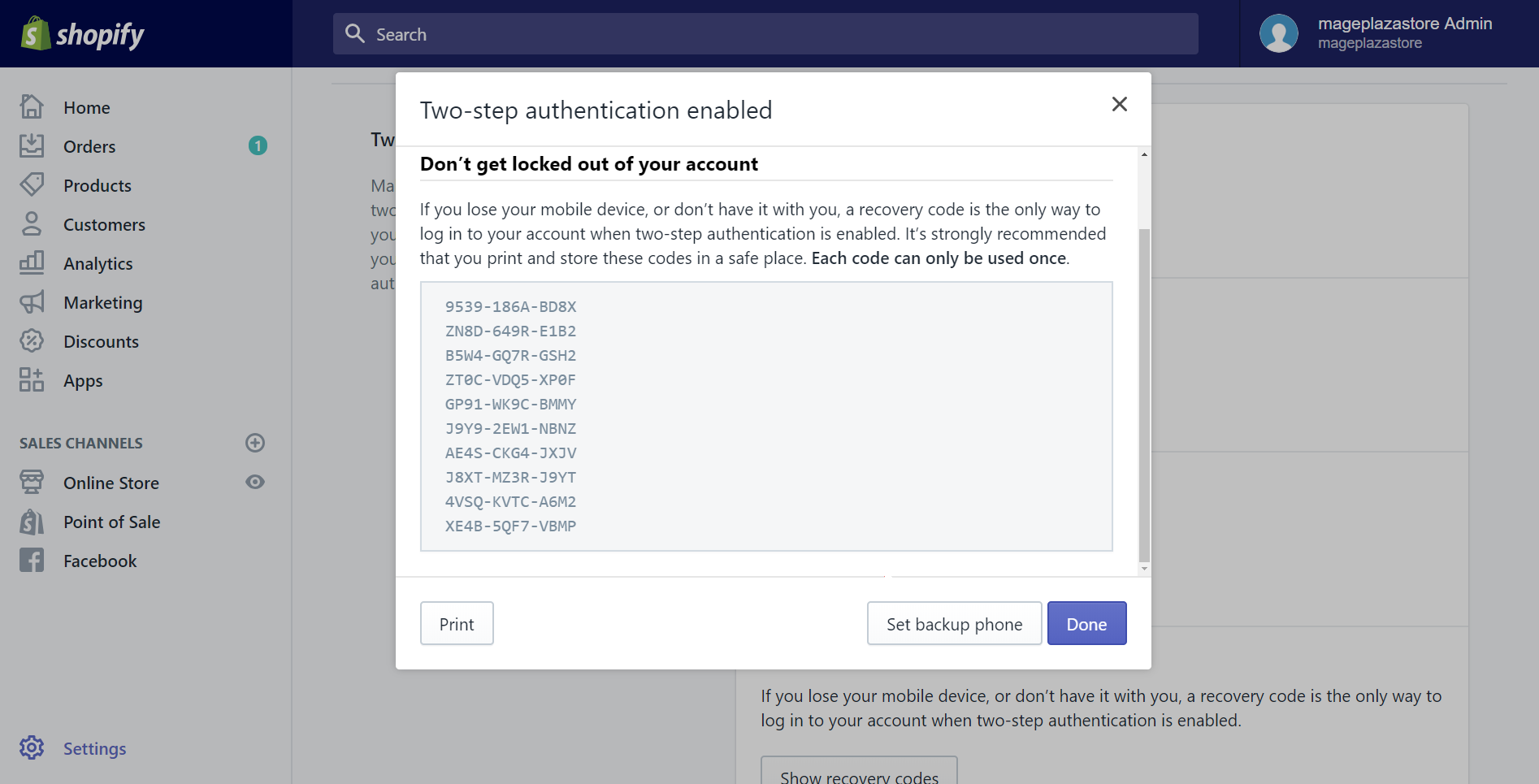
Step 12: Optional
As you can see, this step is optional. It is to add an alternate phone so that you can also get the code from the text message sent to this phone number. To do this, choose Set Backup Phone.
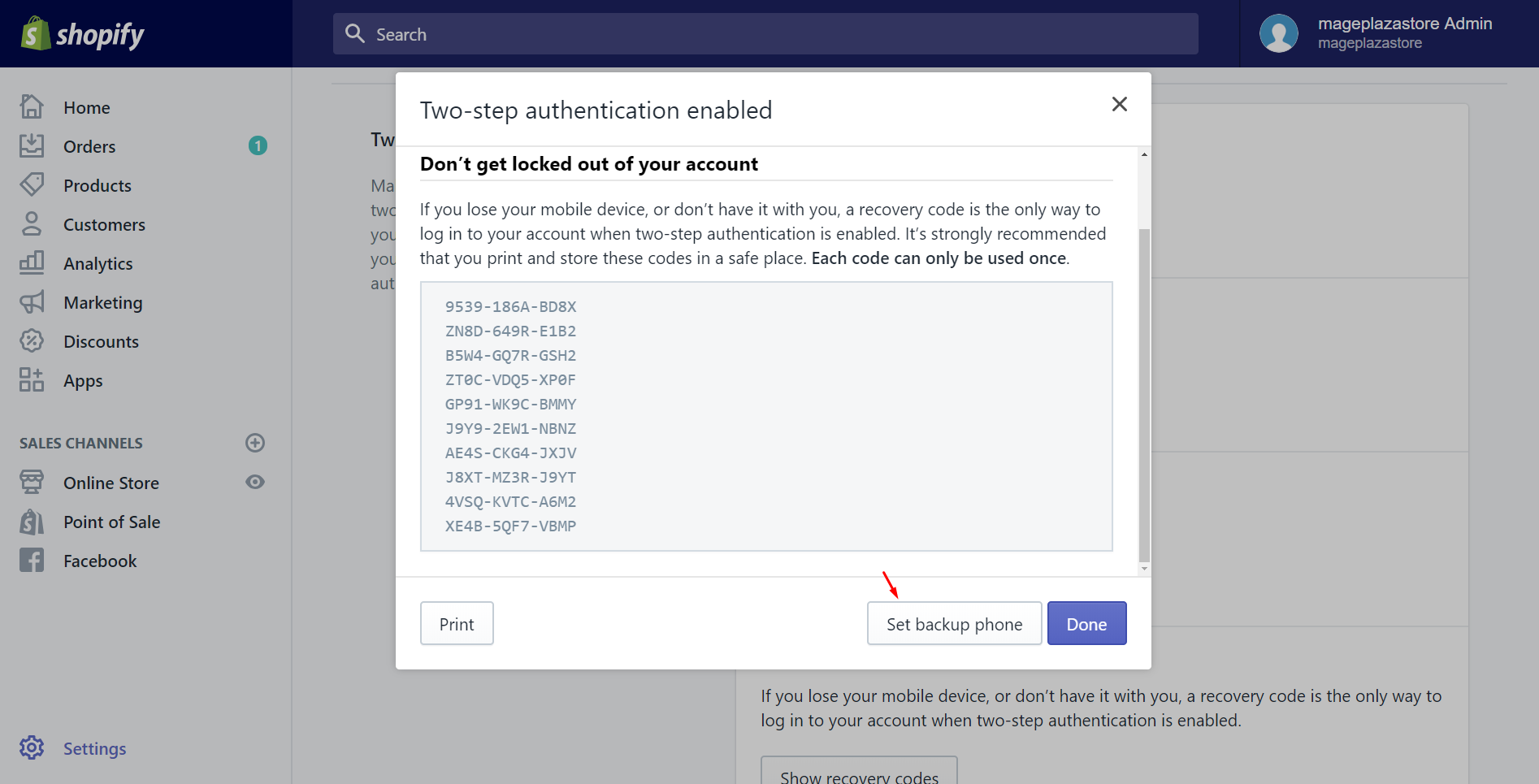
Step 13: Enter an alternate phone number
This step should take action if you choose to take the previous optional step. Type the alternate phone number you expected. The person has that number is the one you trust in.
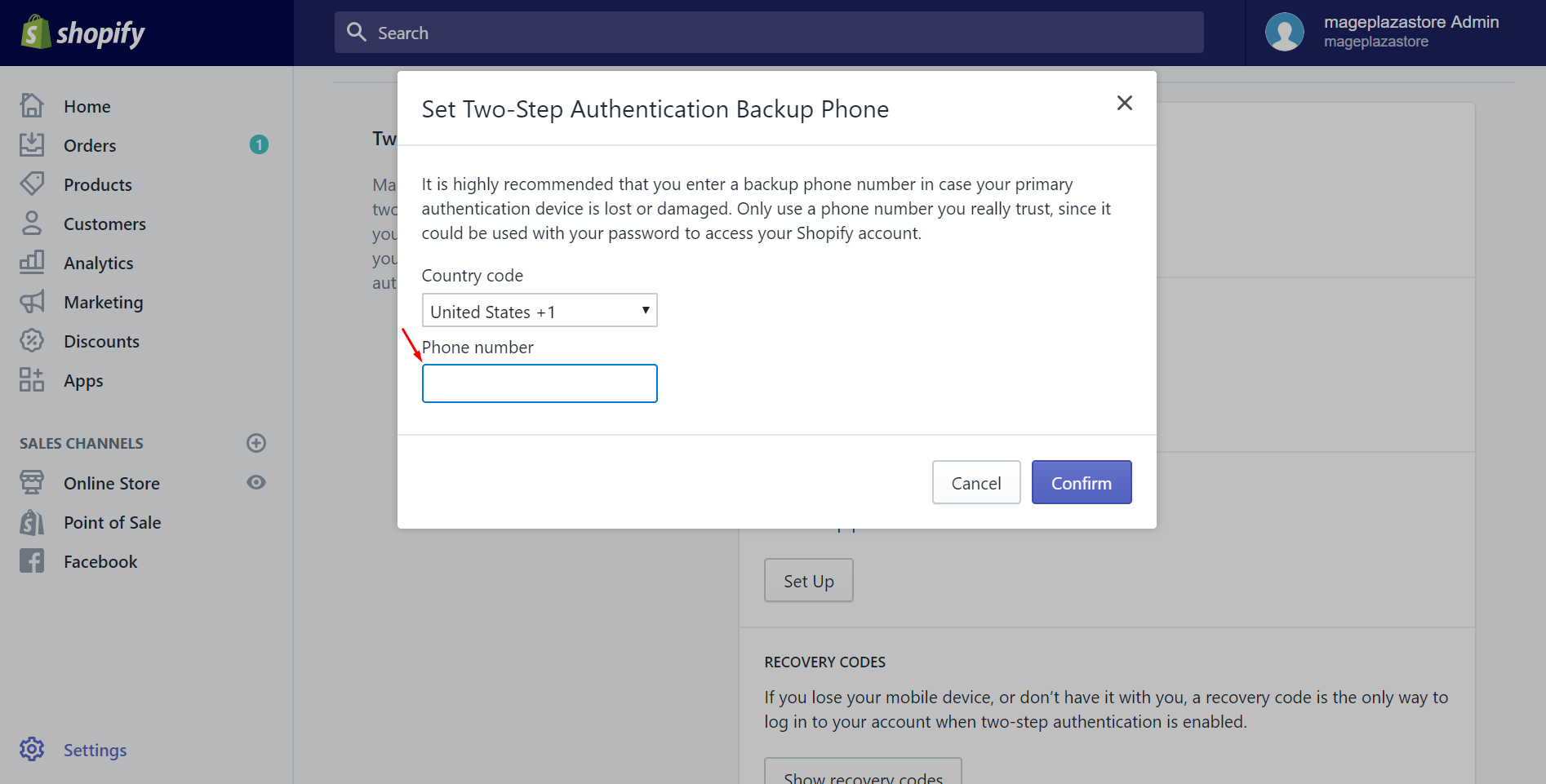
Step 14: Click Confirm
After all, click Done to complete.
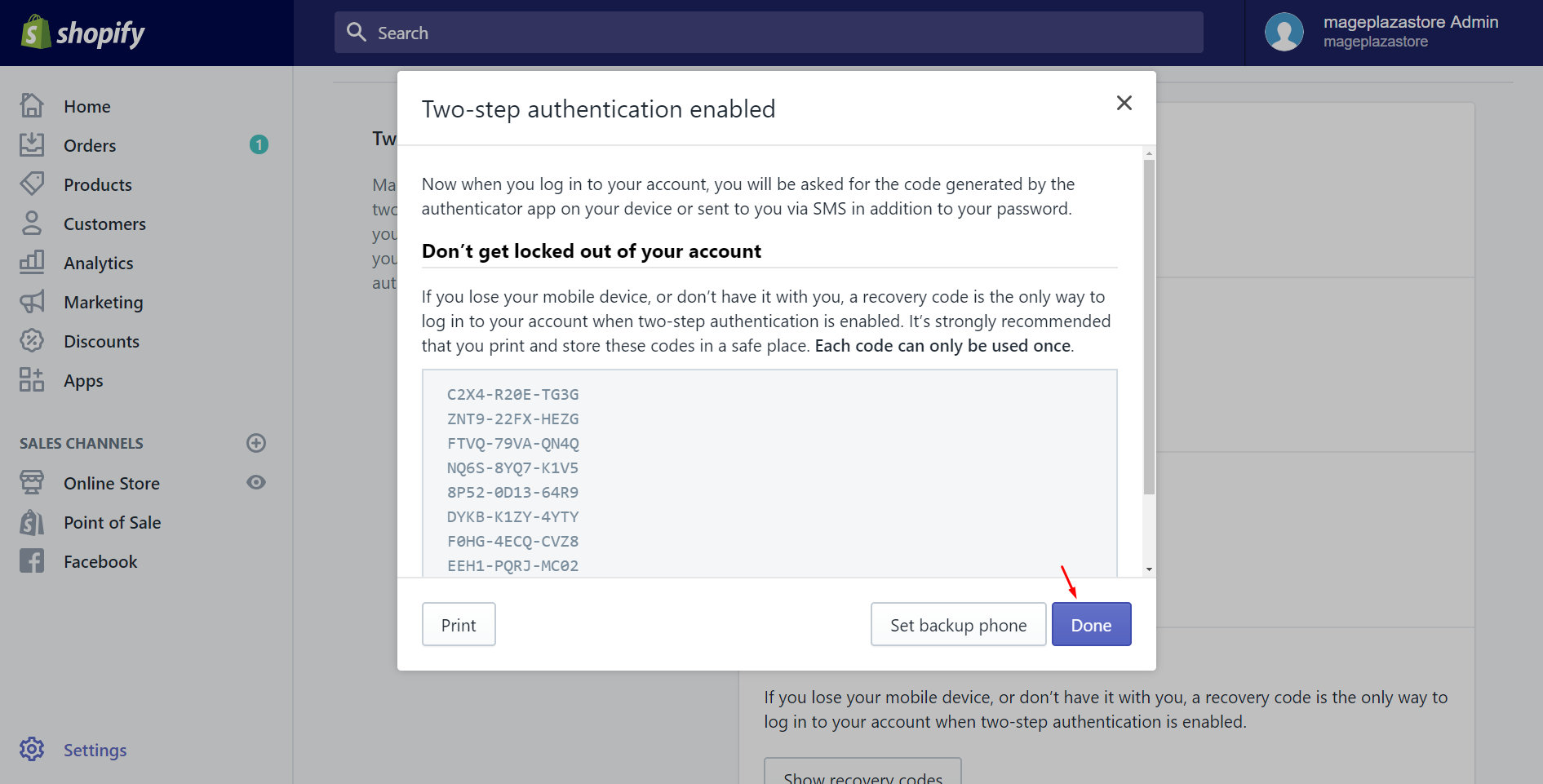
Conclusion
Above is a step-by-step tutorial about how to enable two-step authentication for SMS text messages on Shopify. From now on, you will need your mobile device every time you log in your account. Undeniably, your account is highly protected.
Related Posts:





