Enable Two-Step Authentication for a Staff Account on Shopify
Nowadays, one-step authentication is no longer reliable, especially in business. For Shopify account, there is two-step authentication for staff members to enable for their accounts to ensure the safety of them. By enabling the two-step authentication, the login process will turn into two steps, which means the staff member will have to enter two things when they log in their accounts: the first step is entering their password, and the second one is to enter a special code. This code will be sent to their phone as an authenticate SMS message or through another authenticator app.
It’s no one but the staff member who has to be the one setting their two-step authentication. The account owner or another staff member can not activate the two-step authentication if they are not allowed by the staff member who owns that account.
Note: Even though account owners can’t activate two-step authentication without the permission of a staff member, they still can disable it on a staff member’s account.
And, if you want to protect your staff account, especially for business purposes, then learning how to enable two-step authentication for staff accounts is necessary. Here are some simple instructions that I think you should know.
By going to the Shopify admin, a staff member can set up their own two-step authentication.
Step 1: Log in their account
First and foremost, the staff member needs to log in to their account with their email and password as usual.
Step 2: Go to Account section
After successfully logging in their account, for the next step, you go to Settings, then click on Account.
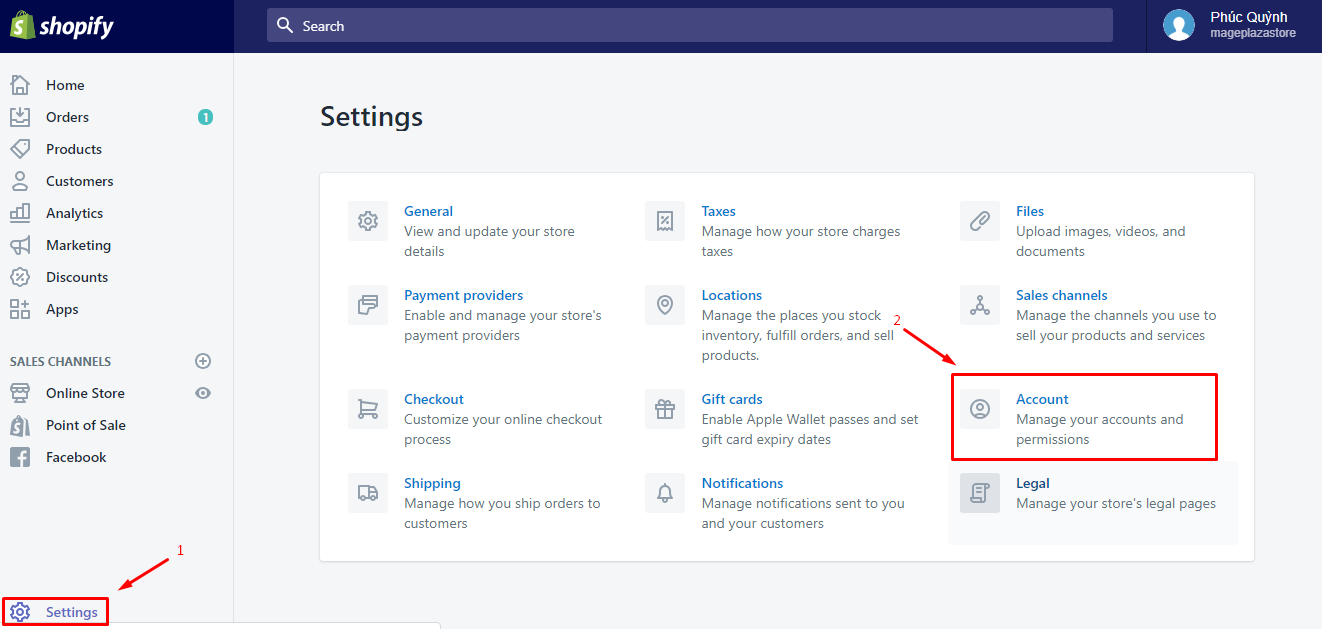
Step 3: Click the name of the staff member you want to enable two-step authentication for
In Account, you’ll find a section called Accounts and permissions. There is a list of the staff member’s names. Click on the name
of the staff member that you want to enable two-step authentication for.
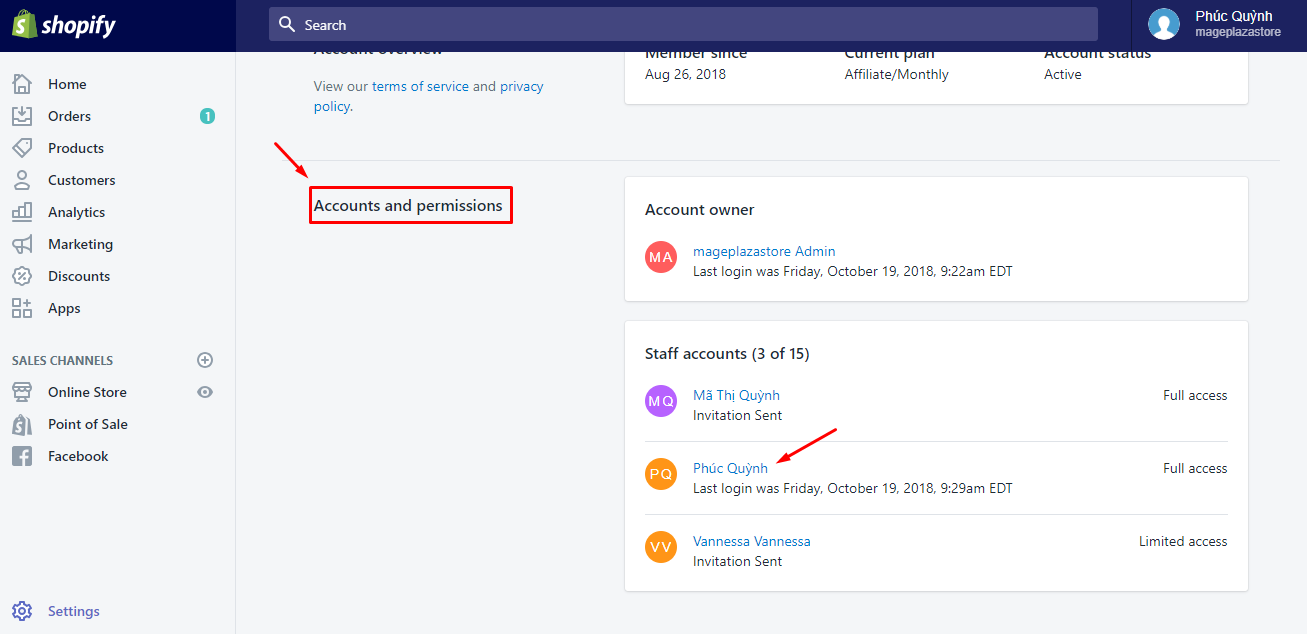
Step 4: Click Enable two-step authentication
Next, in the Two-step authentication section, you choose Enable two-step authentication to start protecting your account with
two steps of authentication.

Step 5: Enter the password and click Confirm
In this step, the staff member will enter their password and then click Confirm to continue to setting process.
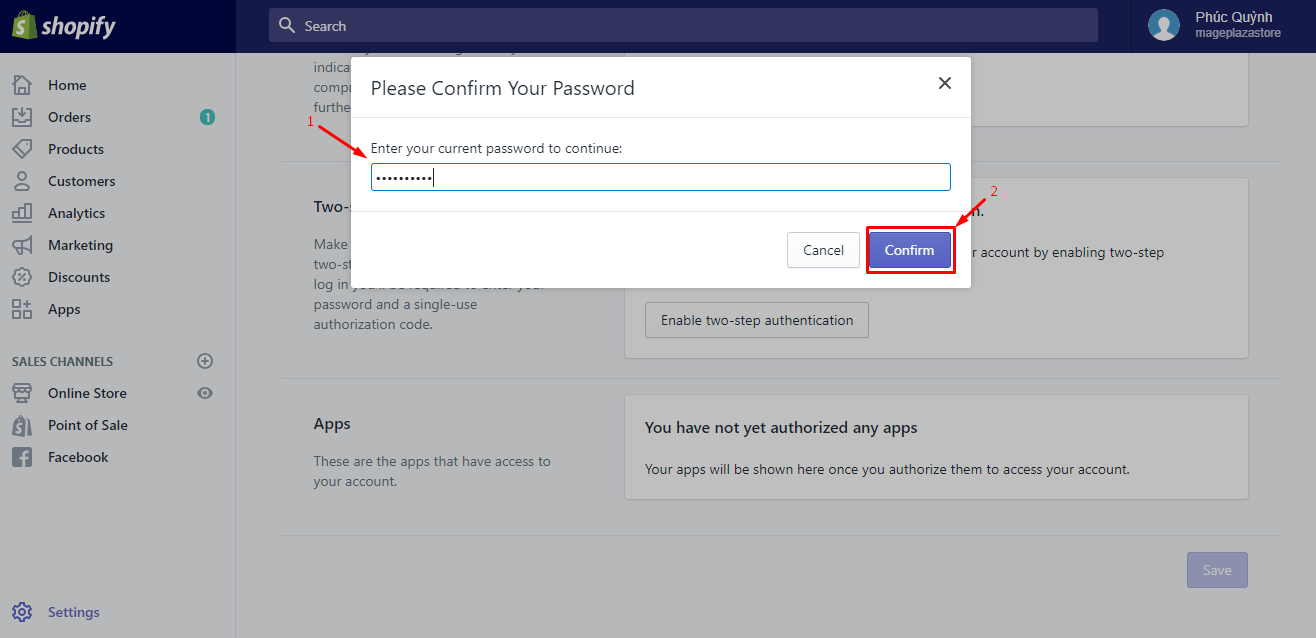
Step 6: Select if staff member want to receive an SMS or use an authenticator app
From the Enable Two-Step Authentication dialog, the staff member can decide if they want to receive the code as an SMS message or via another authenticator app. After finishing selecting the delivery method of the code, click on Next.
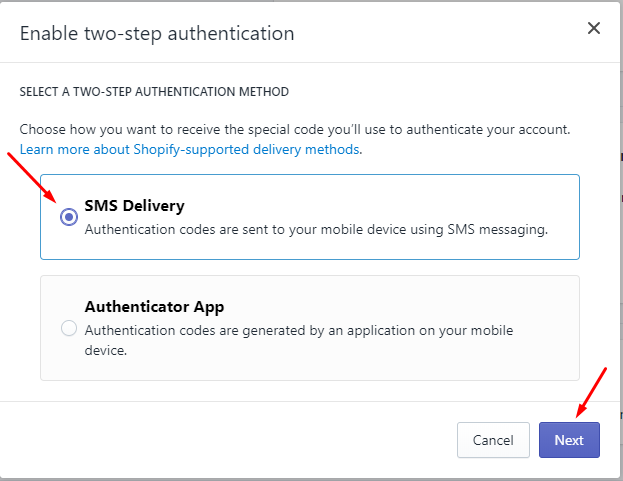
Step 7: Enter authentication code and click Confirm
It’s depending on the way that staff member wants to code to be sent to them: as an SMS or through an authenticator app supported by Shopify that they will have to enter a phone number or configure the app. After getting the staff member to enter the authentication code sent to them, click on Confirm.
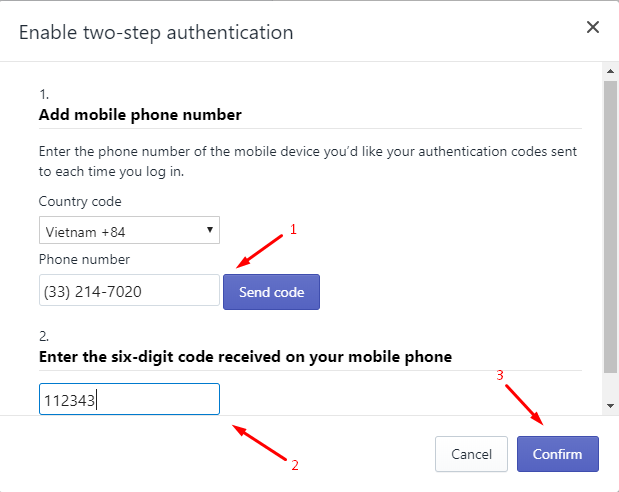
Step 8: Review information and click Done
Finally, after finishing those steps above, have the staff member review the information about backup codes. Then click on Done to finish the process.
This means the two-step authentication is now enabled on the staff member’s account. For the next time they sign in their account, besides their password, an authentication code sent to them must also be entered.
To enable two-step authentication for a staff account on iPhone (Click here)
- Step 1: Log in their account
Firstly, the staff member has to sign in their Shopify account with their email and password as usual.
- Step 2: Go to
Storeand thenSettings
Next, on the Shopify app screen, tap Store and then choose Settings
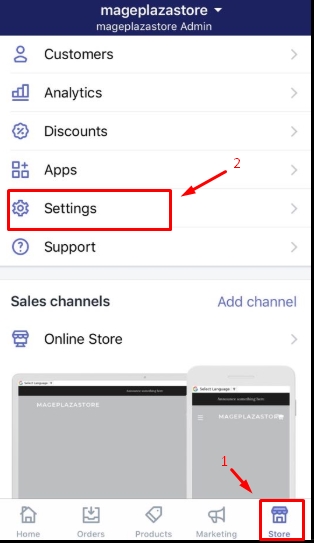
- Step 3: Tap
Account
In the Store settings section, select Account
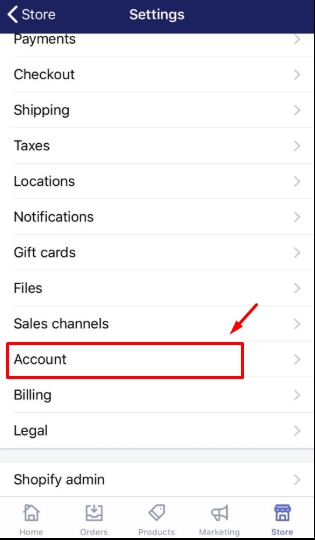
- Step 4: Tap the name of the staff member you want to enable two-step authentication for
In this step, you find a section called Accounts and permissions, then select the name of the staff member that you want to enable
the two-step authentication for.
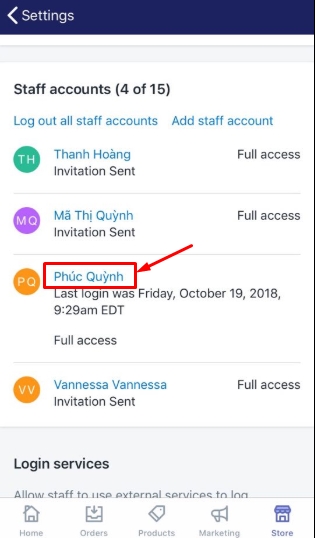
- Step 5: Tap
Enable two-step authentication
Next, from the Two-step authentication, you tap Enable two-step authentication to activate the feature.
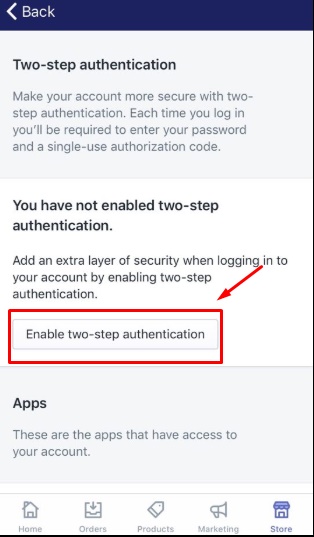
- Step 6: Enter password and tap
Confirm
Get the staff member to type their password and then tap Confirm for the next step.
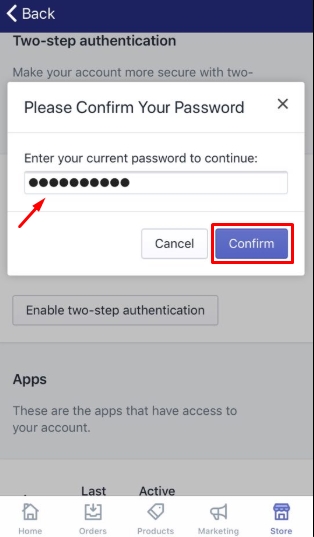
- Step 7: Select delivery method
In the Enable Two-Step Authentication dialog, now the staff member has to decide which delivery method that they want to receive the code: an SMS with a code or use an authentication app supported by Shopify to generate a code. Then tap Next to continue.

- Step 8: Enter authentication code and click
Confirm
It’s depending on the way that a staff member wants to code to be sent to them that they will have to enter a phone number or configure the app. After getting the staff member to enter the authentication code sent to them, click on Confirm.
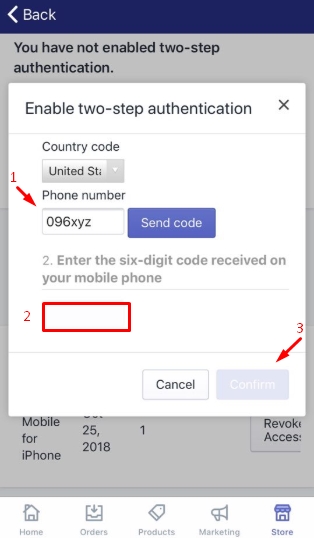
- Step 9: Review information and click
Done
Finally, after finishing those steps above, have the staff member review the information about backup codes. Then click on Done to finish the process.
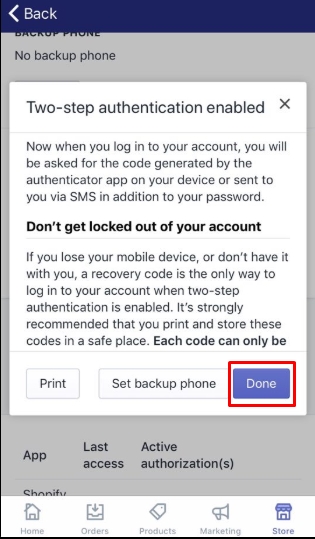
Now, they have successfully enabled the two-step authentication their account. Next time when they sign in their Shopify account,
they will have to enter an authentication code besides their password.
To enable two-step authentication for a staff account on Android (Click here)
- Step 1: Log in their account
Firstly, the staff member has to sign in their Shopify account with their email and password as usual.
- Step 2: Go to
Storeand thenSettings
Next, on the Shopify app screen, tap Store and then choose Settings
- Step 3: Tap
Account
In the Store settings section, select Account
- Step 4: Tap the name of the staff member you want to enable two-step authentication for
In this step, you find a section called Accounts and permissions, then select the name of the staff member that you want to enable
the two-step authentication for.
- Step 5: Tap
Enable two-step authentication
Next, from the Two-step authentication, you tap Enable two-step authentication to activate the feature.
- Step 6: Enter password and tap
Confirm
Get the staff member to type their password and then tap Confirm for the next step.
- Step 7: Select delivery method
In the Enable Two-Step Authentication dialog, now the staff member has to decide which delivery method that they want to receive the code: an SMS with a code or use an authentication app supported by Shopify to generate a code. Then tap Next to continue.
- Step 8: Enter authentication code and click
Confirm
It’s depending on the way that the staff member wants to code to be sent to them that they will have to enter a phone number or configure the app. After getting the staff member to enter the authentication code sent to them, click on Confirm.
- Step 9: Review information and click
Done
Finally, after finishing those steps above, have the staff member review the information about backup codes. Then click on Done to finish the process.
Now, they have successfully enabled the two-step authentication their account. Next time when they sign in their Shopify account,
they will have to enter an authentication code besides their password.
Conclusion
In brief, I have shown you a detailed instruction on how to enable two-step authentication for a staff account which will help you a lot in protecting and managing your own account. I have also added some notes that you should pay attention to. Hope you benefit from my writing or at least have a good reading time.
Related Posts:





