How to Set Staff Account Permissions on Shopify
When a new staff member is invited to set up their account, by default, they are set to have the full permission and access to the admin. You may want to change the permissions and restrict their access. Otherwise, there may be situations where you want to set more permissions for some accounts.
So today I will introduce you some easy steps How to set staff account permissions on Shopify.
How to set staff account permissions
Step 1: Choose Account
In the bottom left of your page, choose Settings. Click on the Account option from the Shoptify admin.
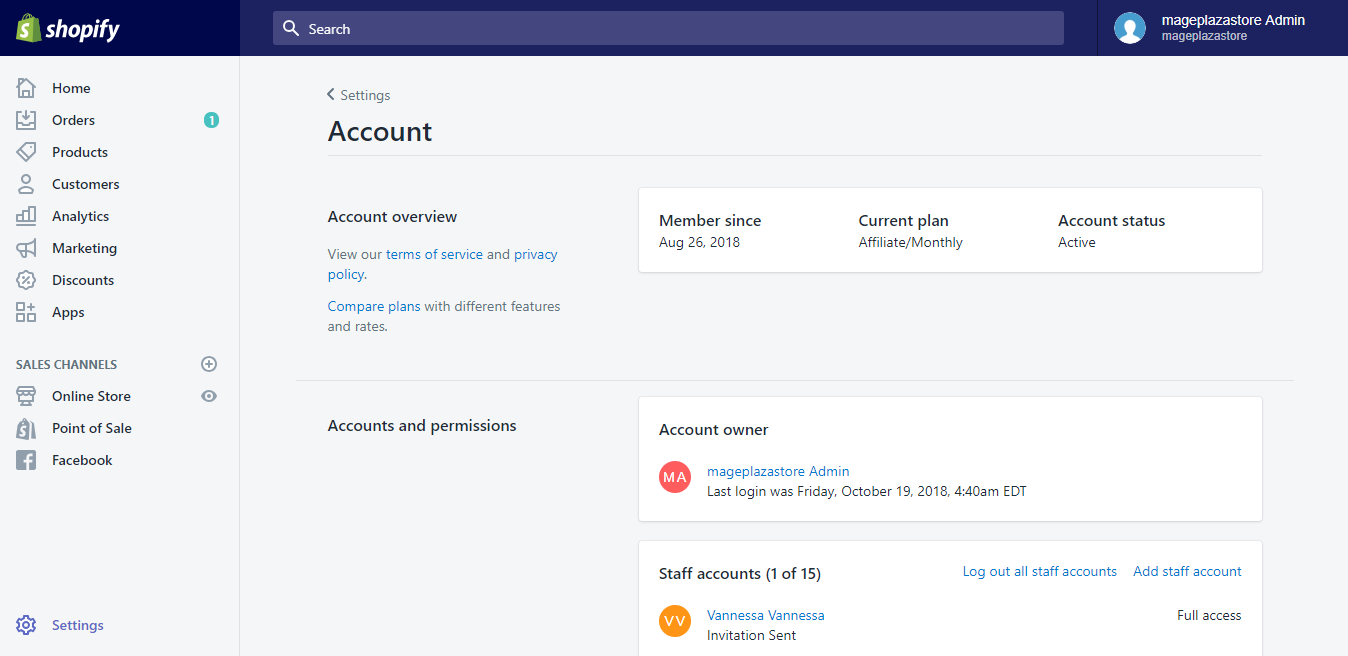
Step 2: Choose Staff Member
Click on a staff member’s name in the Accounts and permissions section where includes all the staff members’ account. It will show you the account details.

Step 3: Remove Full Permission
Scroll down to the Admin Access section. You will see a checkbox next to Staff member has full permissions. Uncheck it to remove the full permission of the account.
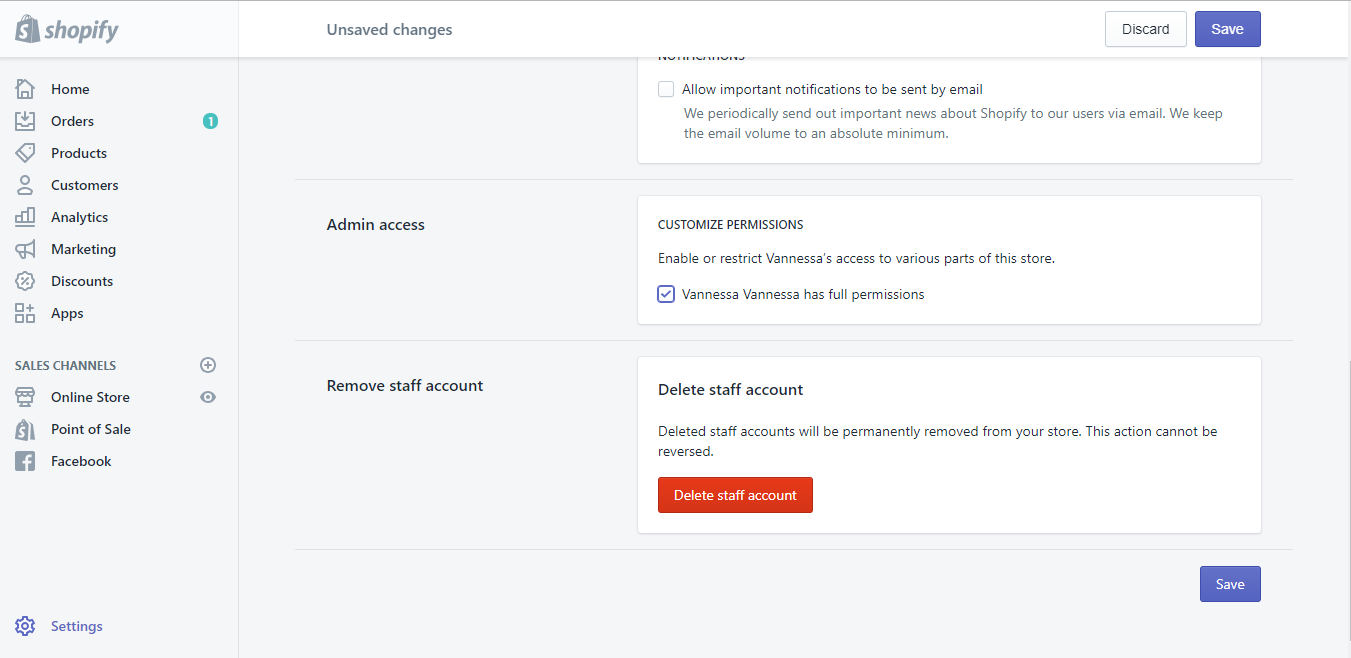
Step 4: Choose Permissions
After unchecking the Staff member has full permissions box, the Edit permissions list will pop up. Choose all the permissions you want the staff member to have access to by clicking on the checkboxes.
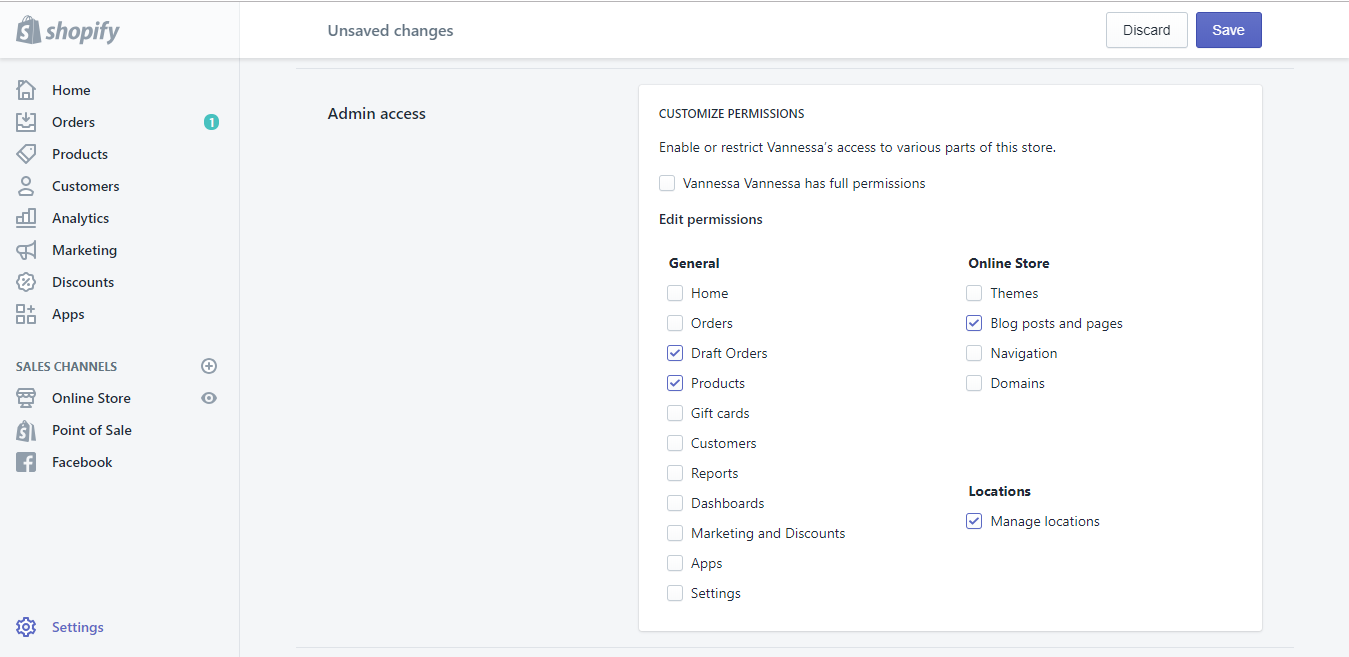
Step 5: Click Save
Confirm your changes by clicking Save. You can find the button both by scrolling down your page and look at the bottom right or in your page’s top right.
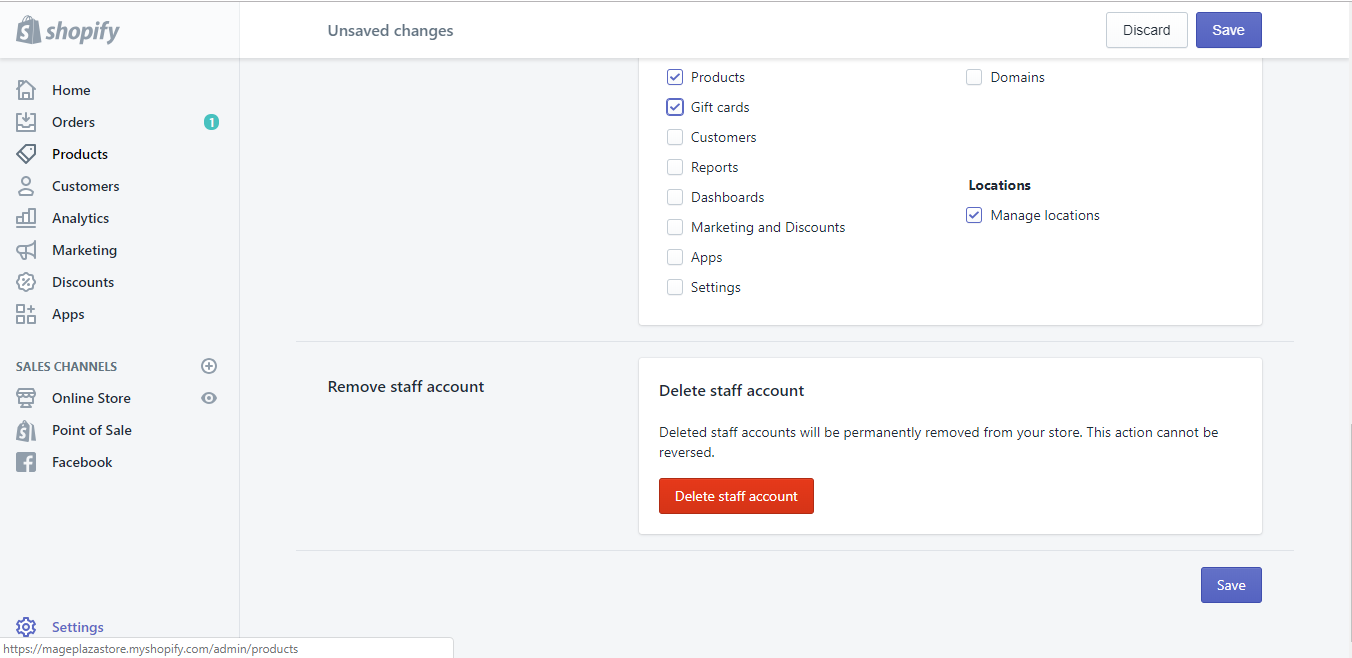
To set staff account permissions on iPhone (Click here)
- Step 1: Go to Settings
Enter the Shopify app, choose Store and go to Settings.
- Step 2: Go to Account
After directed to the Store settings, you will see the Account button. Tap on it for account options.
- Step 3: Choose Staff Member
Same as on Desktop, you will see names of staff members in the Accounts and permissions section. If you want to see the account’s details, tap on each name.
- Step 4: Remove Full Permissions
If you want to change that member’s permission, tap to uncheck the checkbox next to Staff member has full permissions in the Admin Access section.
- Step 5: Choose Permissions
Give the staff member access to the areas of the admin by tapping on checkboxes next to the options that you want to choose.
- Step 6: Save your changes
Choose Save to confirm that you agree with the changes.
To set staff account permissions on Android (Click here)
- Step 1: Choose Settings
In the Shopify app, tap Store on your screen’s bottom right, scroll down to see Settings. Tap on it for your settings.
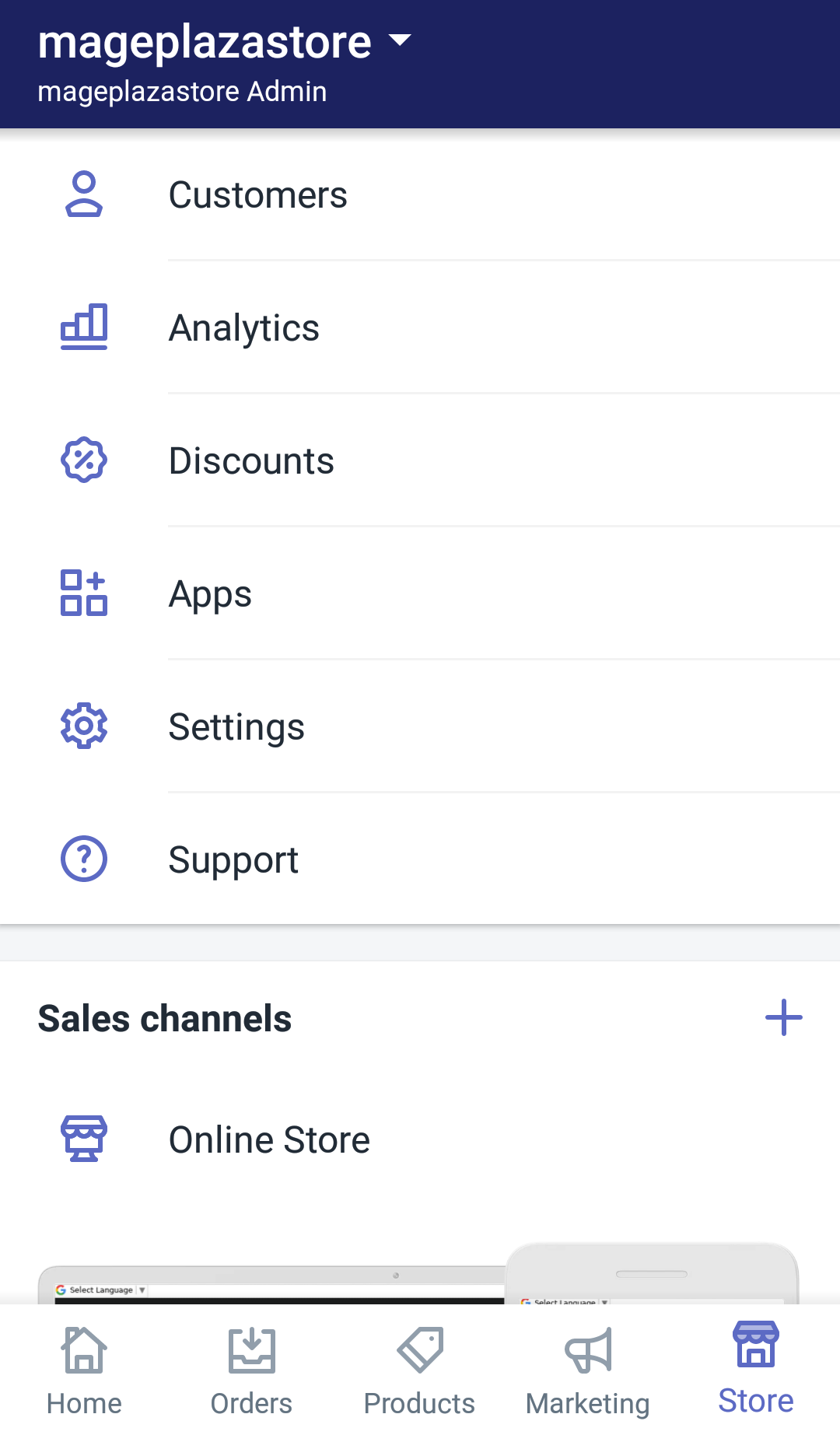
- Step 2: Enter Account
After directed to Settings, scroll down until you see the Store settings section. Tap Account under that section to see staff accounts.
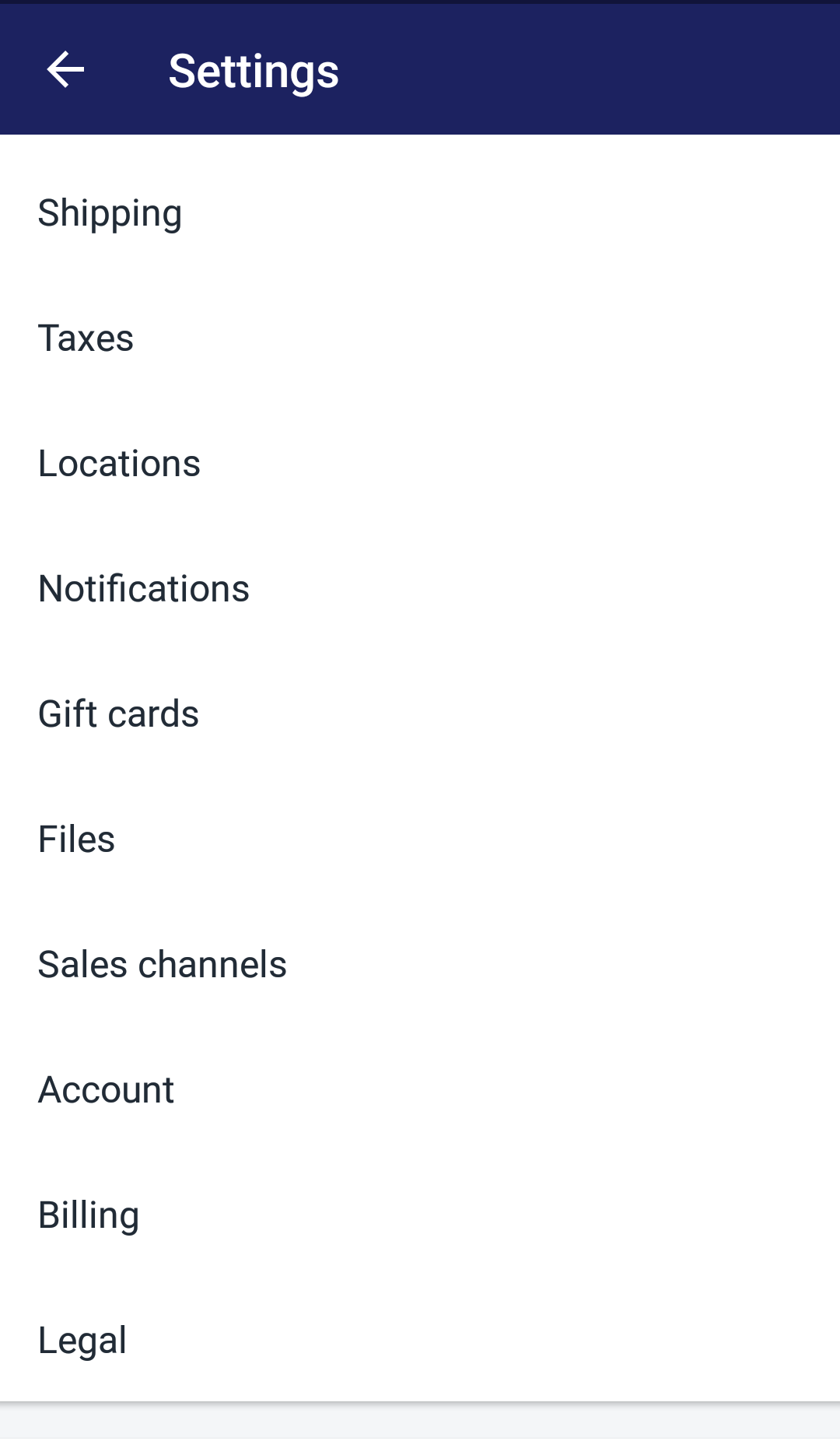
- Step 3: Open Accounts and Permissions
In Account, scroll down to the Accounts and permissions section to see account list. Tap a staff member’s name that you want to see account details.
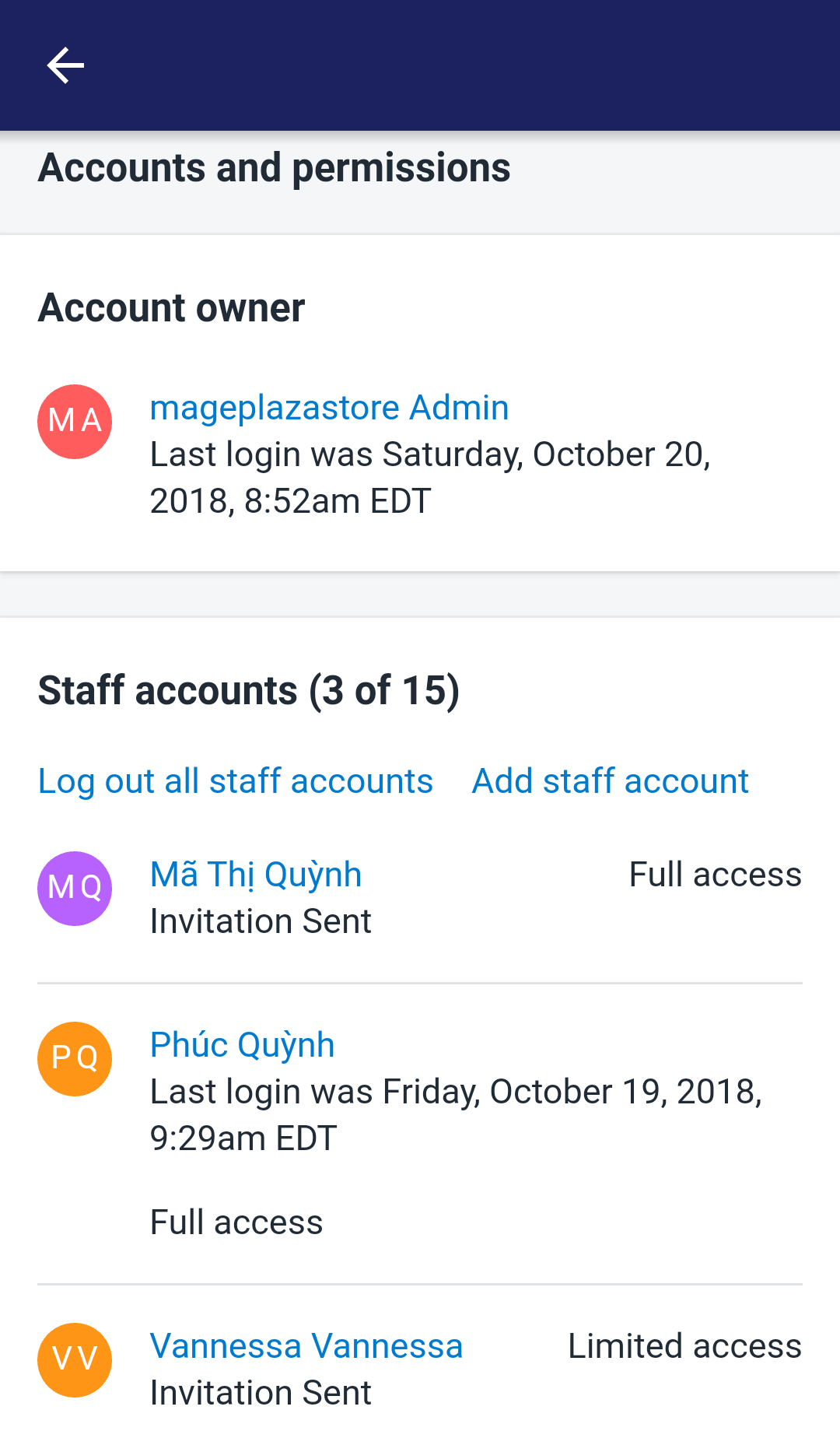
- Step 4: Remove Full Permissions
Ater tapping staff member’s name, you will see the account’s details. Uncheck the checkbox next to Staff member has full permissions in the Admin Access section to remove the account’s full permissions.
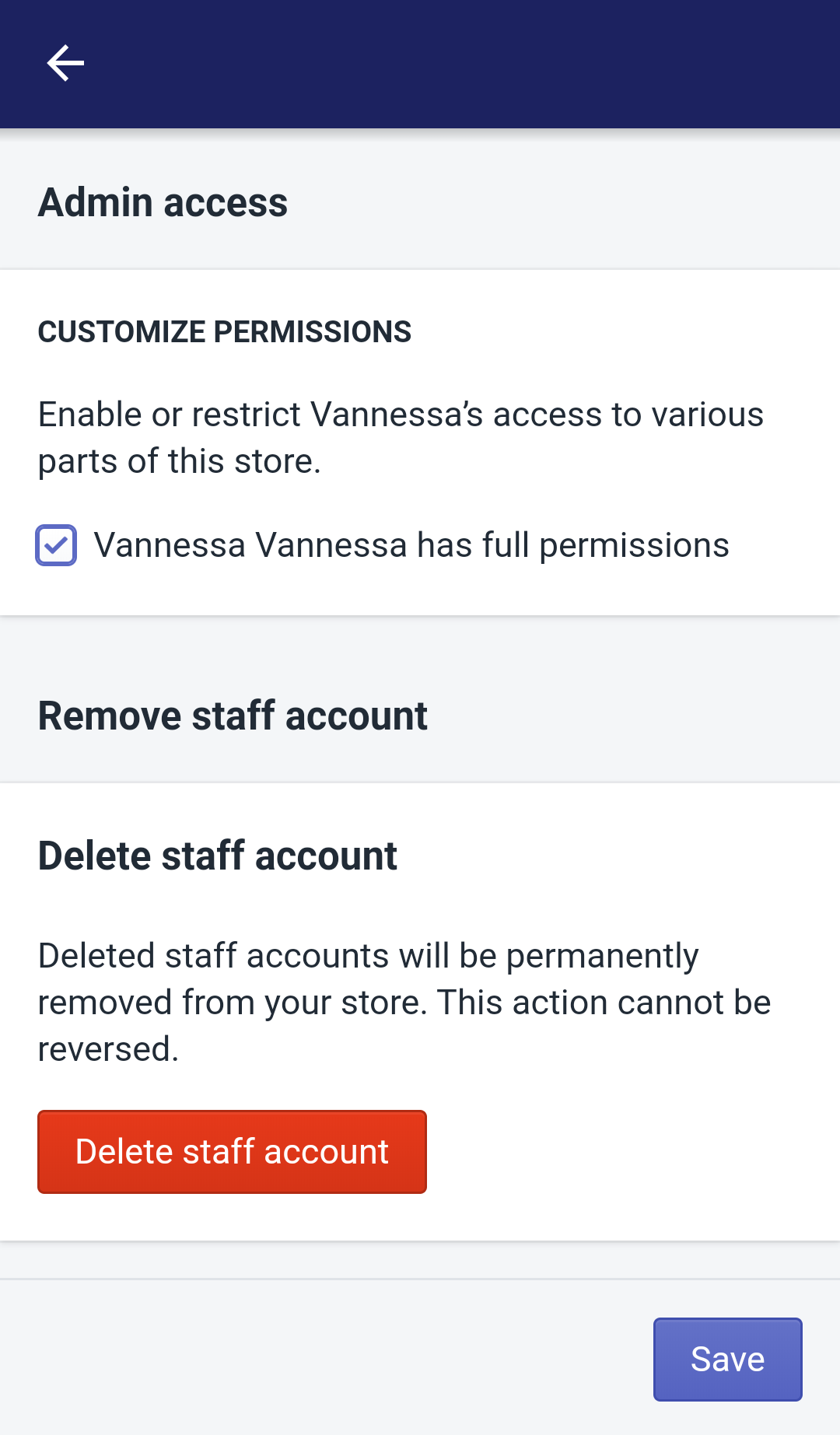
- Step 5: Give Permissions
After removing the account’s full permissions, you will see the list of permissions when the Edit permissions section pop up. Tap all the checkboxes next to permissions that you want to give the staff member.

- Step 6: Wrap up
By choosing Save, your changes will be confirmed. Find the button by scrolling down to the bottom of your page and looking at the bottom right of your screen.
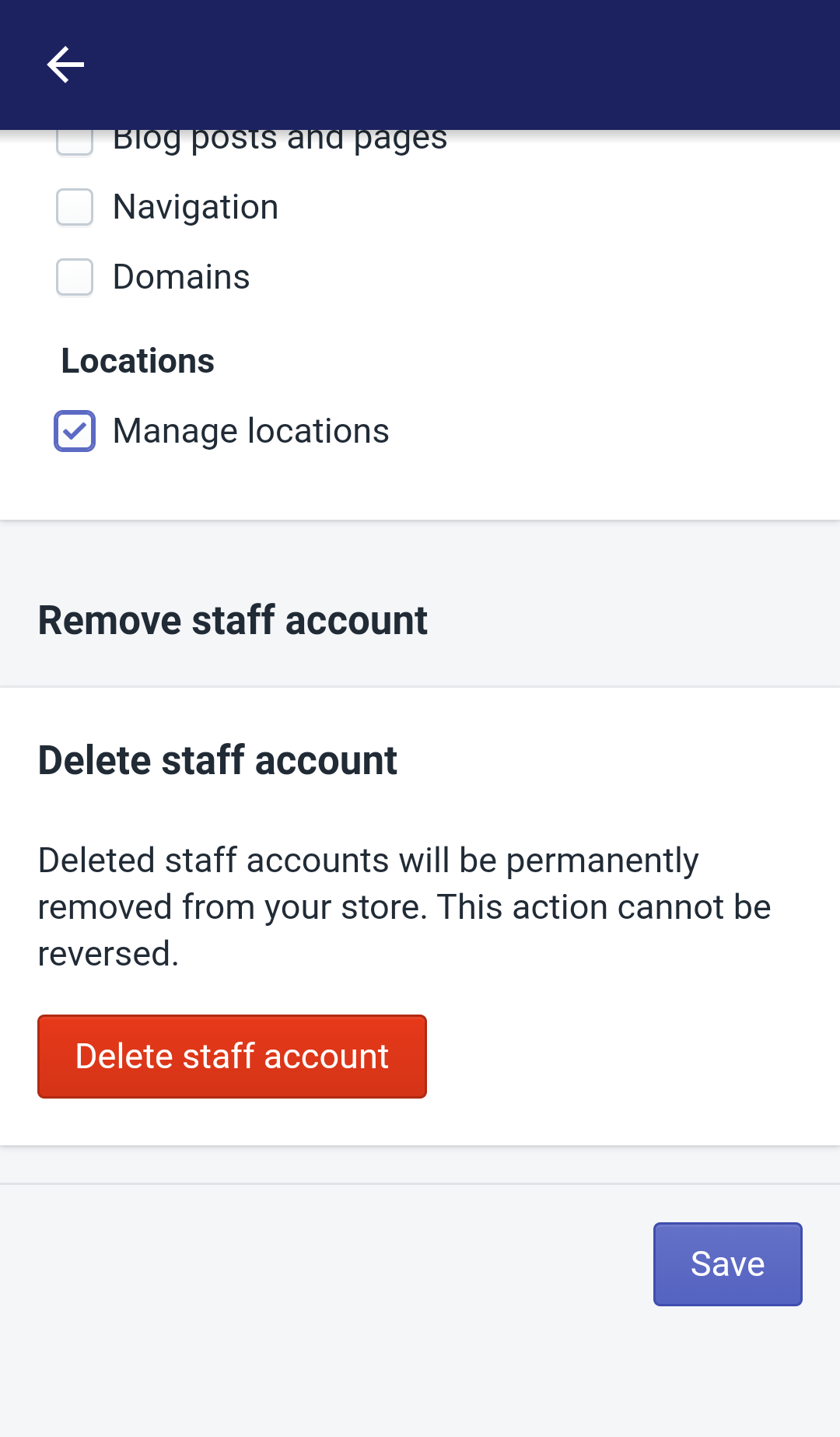
Conclusion
That was the easy steps to answer the question How to set staff account permissions on Shopify. By following these above steps, you surely can control your Shopify environment effectively.
Related Posts:





