How to verify your domain with third-party services in Shopify
Verifying your domain with third-party services is crucial for leveraging additional tools and analytics for your Shopify store, but many store owners find this process confusing. This guide will walk you through how to verify your domain with third-party services in Shopify, addressing a common challenge for e-commerce entrepreneurs. Whether you’re using Google Webmasters or other platforms, we’ll show you step-by-step how to implement the necessary meta tags in your Shopify theme. By following this tutorial, you’ll be able to unlock valuable features and insights from third-party services, potentially improving your store’s performance and visibility.
How to verify your domain with third-party services
- Verify your domain with third-party services in desktop
- Verify your domain with third-party services in app
Following are the steps for you to verify your domain with the third-party service:
Step 1: Open your third-party site
Open your third-party site, using a meta tag verification method to verify your site. Taking Google Webmasters as one example of third-party service, on the Alternate methods tab, you need to click the HTML tag option button.
Step 2: Paste Site Verification snippet
Next, on the third-party site, highlight the full meta tag and copy it to your clipboard, noted that on a Mac, use cmd + c and ctrl + c on a PC to copy the tag. You must assure that everything is selected, including the < and >. For instance:
<meta name="google-site-verification" content="IV7BPLESttSpBdxSWN1s4zlr4HIcuHkGQYmE3wLG59w" />
From now on, the step will has slight different in two version for desktop and app.
Verify your domain with third-party services in desktop:
Step 1:
Go to your Shopify admin, click at Online Store > Themes.
Step 2:
At the theme you want to edit, and then hit the button Actions > Edit code.

Step 3:
Click theme.liquid to open the file in the online code editor in the Layout section.
Click Save.
Step 4:
Remember your copied meta tag in step 2, now paste it on a blank line directly below the opening <head> tag.
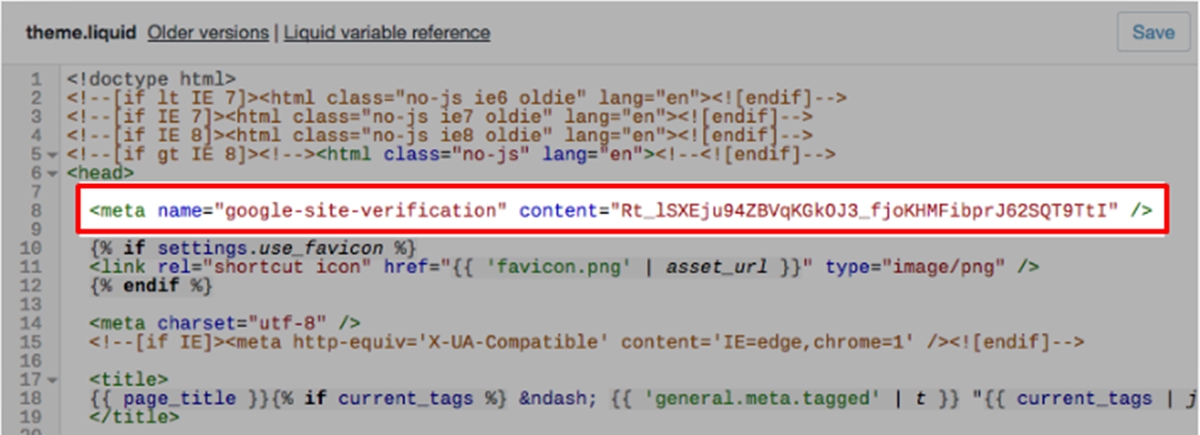
Step 5:
Finally, the verification steps on the third-party site has been completed.
Verify your domain with third-party services in app
Similar to desktop version, you has the following tutorial:
Step 1:
Open your Shopify app then tap Store.
Step 2:
Tap Online Store in the Sales channels section.
Step 3:
Tap Manage themes.
Step 4:
At the theme you want to edit, and then tap Actions > Edit code.
Step 5:
Tap theme.liquid to open the file in the online code editor in the Layout section.
Tap Save.
Step 6:
Remember your copied meta tag in step b, now paste it on a blank line directly below the opening <head> tag.
Step 7:
Finally, the verification steps on the third-party site has been completed.
Conclusion
Verifying your Shopify domain with third-party services is essential for accessing valuable tools and analytics. This guide has shown you how to add the required meta tags to your theme, whether you’re using desktop or mobile. By following these steps, you can successfully verify your domain with services like Google Webmasters and Pinterest. Remember, this process only works for custom domains set as primary in Shopify. Implementing this verification opens up new opportunities to enhance your store’s performance and visibility through advanced third-party features.





