How to insert a Continue shopping link to your cart page in Shopify
Struggling to figure out how to insert a “Continue Shopping” link to your cart page in Shopify? You’re not alone. Many store owners want to enhance their customers’ shopping experience by adding this convenient link, but don’t know where to start. In this guide, we’ll walk you through the simple steps to add a “Continue Shopping” link to your Shopify cart page, making it easier for your customers to keep browsing and boost your sales. Let’s dive in and solve this common issue once and for all!
How to insert a Continue shopping link to your cart page
Step 1:
Go to Online Store > Themes from the Shopify Admin panel.
Step 2:
Search for the theme that you want to adjust and then choose Actions > Edit code.

Step 3:
Tap cart-template.liquid in the Sections directory. Under the consequence that your theme does not have this file, please click cart.liquid right in the Templates directory.
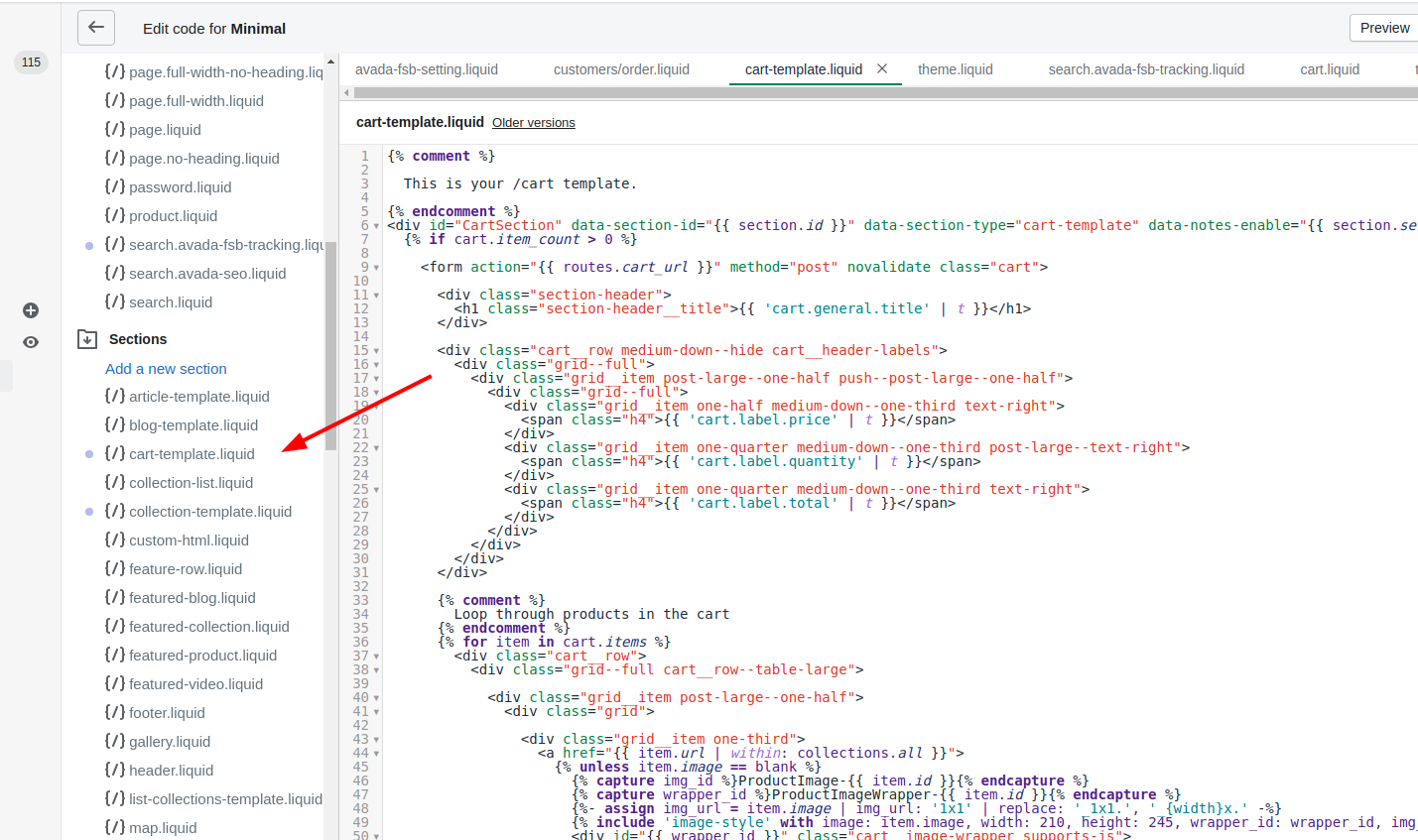
Step 4:
Search for name="checkout" in the file to find the code for the Checkout button. The line of the code for the checkout button may vary theme to theme but generally, it will look like the code given below:
<button type="submit" id="checkout" name="checkout" class="btn">cart.general.checkout</button>
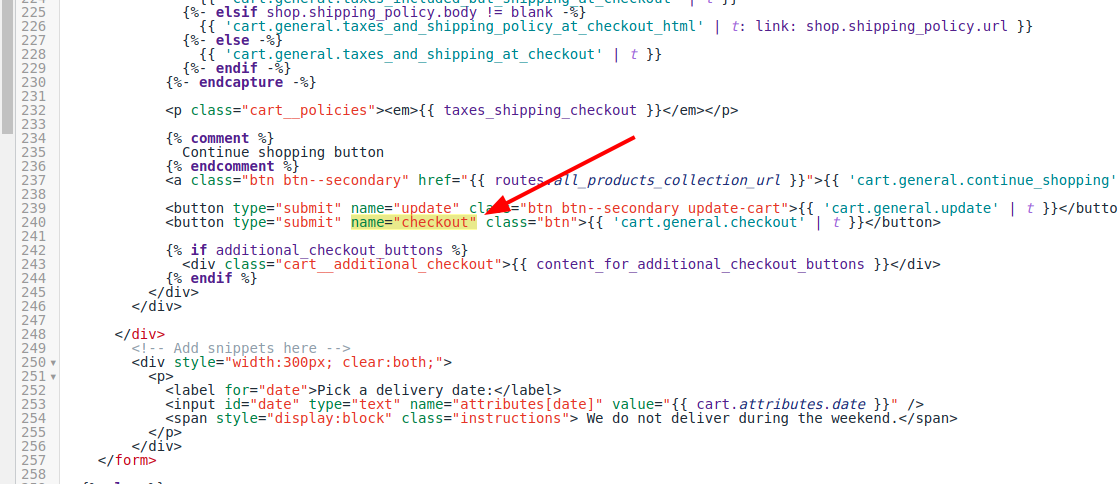
Step 5:_** In this step, you need to create a Continue shopping link by pasting a new line of code. Please note that the code that you need to paste will depend on which page you would like to direct your customers to:
**_Case 1: Link to your home page
Please paste the code given below on a new line either after or before the code for the Checkout button to insert a link which could go to the home page:
<a href="/" title="Continue shopping">Continue shopping</a>
Case 2: Link to your catalog page
Please paste the code given below on a new line either after or before the code for the Checkout button to insert a link which could go to the catalog page:
<a href="/collections/all" title="Continue shopping">Continue shopping</a>
Case 3: Link to the last collection viewed
Please paste the code given below on a new line either after or before the code for the Checkout button to insert a link which could go to the last collection viewed:
<a id="continue-shopping" href="" title="Continue shopping">Continue shopping</a>
Step 6:
Tap Save. In case you already inserted a link that goes to either the home page or your catalog page, then you completely finished. In case you already inserted a link that goes to the last collection viewed, then you have to add some JavaScript to the theme code. Let’s move on to the next steps.
Step 7:
Choose theme.liquid in the Layout directory.
Step 8:
Search for the closing </body> tag (it is near the bottom of the file). Let’s paste the code given below right above the closing </body> tag:
<script>
if(Storage !== undefined) {
var defaultLink = "/collections/all";
}
</script>
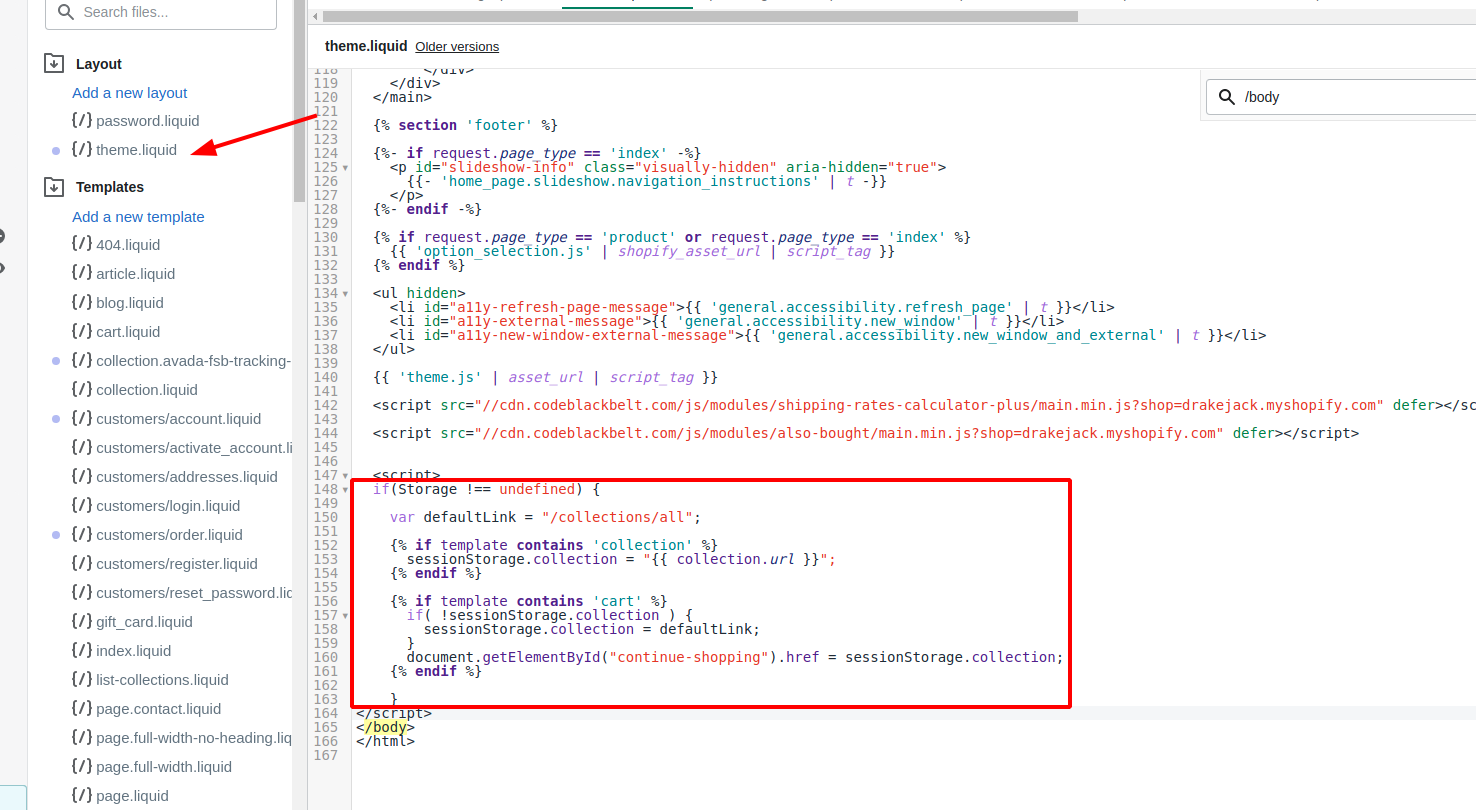
Step 9:
Tap Save.
Conclusion
Thank you for reading! We hope that this instruction did help you know the way to add that necessary button to your page!





